如何设置PPT每页打印多张幻灯片
PPT是现在十分常用的文件类型之一,有些用户打印文档时为了节省纸张,想知道如何设置PPT每页打印多张幻灯片,接下来小编就给大家介绍一下具体的操作步骤。
具体如下:
1. 首先第一步打开电脑中的PPT文档,先点击左上角【文件】选项,接着在弹出的窗口中根据下图所示,点击【打印】。
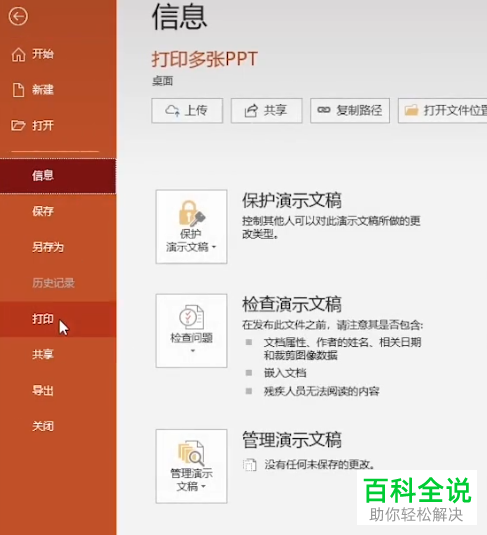
2. 第二步在右侧页面中,先点击【整页幻灯片】,接着在弹出的菜单栏中按照需求选择打印张数。根据下图箭头所指,小编以【9张垂直放置的幻灯片】为例。

3. 第三步根据下图所示,还可以按照需求设置双面打印、打印颜色等等。


4. 第四步为了防止打印后的PPT文档不利于查看,先点击左侧【另存为】选项,接着在弹出的窗口中根据下图所示,将【文件类型】设置为【PDF】,然后点击【保存】。

5. 第五步打开另存后的PDF文档,先点击右上角【...】图标,接着在弹出的菜单栏中根据下图箭头所指,点击【打印】选项。

6. 第六步打开【PDF文件-打印】窗口后,根据下图所示,点击【更多设置】选项。

7. 最后根据下图所示,分别将【双面打印、排序规则、每张纸打印的页数】设置为【双面打印(长边翻转、有序、9in1)】,接着点击【打印】选项即可。

以上就是如何设置PPT每页打印多张幻灯片的方法。
赞 (0)

