Ubuntu系统上使用LVM调整硬盘分区的教程
先来介绍一下硬盘分区的基本知识:
物理介质 The physical media
你应该感受“物理”这个单词有极大的延伸,虽然我们刚开始假设它仅仅是一个硬盘,或者一个分区。例如,/dev/hda,/dev/hda6,/dev/sda。你可以转换一个块设备上任何连续块到一个。。。
物理卷 Physical Volume (PV)
一个PV只不过是有许多管理数据添加在它里面的物理介质–一旦你添加了它,LVM就认为它是。。。的一个持有者。
物理分区 Physical Extents (PE)
物理分区真的象一些大的数据块,通常有几MB。PE可以分配给一个。。。
卷组 Volume Group (VG)
一个VG是由许多物理分区组成的(可能来自多个物理卷或硬盘)。虽然这可能容易让你认为一个VG就是由几个硬盘组成的(例如/dev/hda和/dev/sda),但是更确切的说,它包含由这些硬盘提供的许多PE。
从这个卷组,PE可以分配给一个。。。
逻辑卷 Logical Volume (LV)
Yes,我们最终到达某处。一个逻辑卷是我们工作的最终结果,这里是我们存储信息的地方。这等同于传统分区的想法。
象用通常的分区一样,在逻辑卷上你能代表性的创建一个。。。
文件系统 Filesystem
文件系统是你想它成为的形态:标准的 ext2,ReiserFS,NWFS,XFS,JFX,NTFS,等等。。。对Linux内核来说,在通常的分区和逻辑卷之间没有差别。
我试着画了一个ASCII图来使这些形象化。
一个物理卷,包含了许多物理分区:
+—–[ Physical Volume ]—–+
| PE | PE | PE | PE | PE | PE |
+—————————–+
一个卷组,包含了2个物理卷(PV)有6个物理分区:
+——[ Volume Group ]————-+
| +–[PV]——–+ +–[PV]——–+ |
| | PE | PE | PE | | PE | PE | PE | |
| +————–+ +————–+ |
+———————————–+
我们现在做更进一步扩展:
+——[ Volume Group ]————-+
| +–[PV]——–+ +–[PV]——–+ |
| | PE | PE | PE | | PE | PE | PE | |
| +–+—+—+—+ +-+—-+—-+–+ |
| | | | +—–/ | | |
| | | | | | | |
| +–+—+—+-+ +——+—-+–+ |
| | Logical | | Logical | |
| | Volume | | Volume | |
| | | | | |
| | /home | | /var | |
| +————+ +————–+ |
+———————————–+
这个向我们展示了两个文件系统,它跨越两个磁盘。/home文件系统包含4个物理分区,/var文件系统包含2个。
Ubuntu 上使用 LVM 轻松调整分区并制作快照
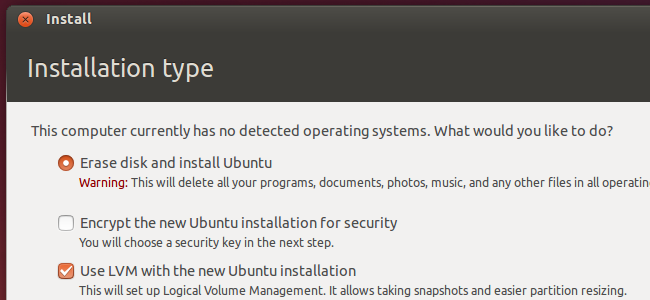
Ubuntu的安装器提供了一个轻松“使用LVM”的复选框。它的描述中说,启用逻辑卷管理可以让你制作快照,并更容易地调整硬盘分区大小——这里将为大家讲述如何完成这些操作。
LVM是一种技术,某种程度上和RAID阵列或Windows上的“存储空间”类似。虽然该技术在服务器上更为有用,但是它也可以在桌面端PC上使用。
你应该在新安装Ubuntu时使用LVM吗?
第一个问题是,你是否想要在安装Ubuntu时使用LVM?如果是,那么Ubuntu让这一切变得很简单,只需要轻点鼠标就可以完成,但是该选项默认是不启用的。正如安装器所说的,它允许你调整分区、创建快照、将多个磁盘合并到一个逻辑卷等等——所有这一切都可以在系统运行时完成。不同于传统分区,你不需要关掉你的系统,从Live CD或USB驱动,然后当这些分区不使用时才能调整。
完全坦率地说,普通Ubuntu桌面用户可能不会意识到他们是否正在使用LVM。但是,如果你想要在今后做一些更高深的事情,那么LVM就会有所帮助了。LVM可能更复杂,可能会在你今后恢复数据时会导致问题——尤其是在你经验不足时。这里不会有显著的性能损失——LVM是彻底地在Linux内核中实现的。
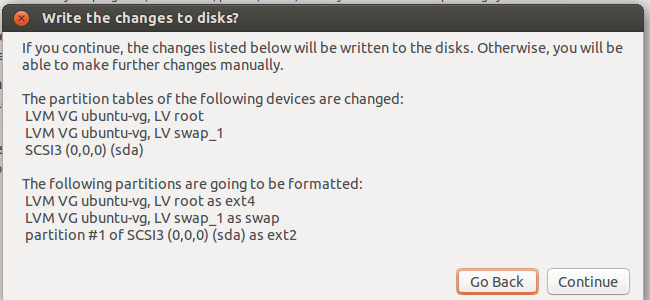
逻辑卷管理说明
前面,我们已经说明了何谓LVM。概括来讲,它在你的物理磁盘和呈现在你系统中的分区之间提供了一个抽象层。例如,你的计算机可能装有两个硬盘驱动器,它们的大小都是 1 TB。你必须得在这些磁盘上至少分两个区,每个区大小 1 TB。
LVM就在这些分区上提供了一个抽象层。用于取代磁盘上的传统分区,LVM将在你对这些磁盘初始化后,将它们当作独立的“物理卷”来对待。然后,你就可以基于这些物理卷创建“逻辑卷”。例如,你可以将这两个 1 TB 的磁盘组合成一个 2 TB 的分区,你的系统将只看到一个 2 TB 的卷,而LVM将会在后台处理这一切。一组物理卷以及一组逻辑卷被称之为“卷组”,一个典型的系统只会有一个卷组。
该抽象层使得调整分区、将多个磁盘组合成单个卷、甚至为一个运行着的分区的文件系统创建“快照”变得十分简单,而完成所有这一切都无需先卸载分区。
注意,如果你没有创建备份,那么将多个磁盘合并成一个卷将会是个糟糕的想法。它就像RAID 0——如果你将两个 1 TB 的卷组合成一个 2 TB 的卷,只要其中一个硬盘失败,你将丢失该卷上的重要数据。所以,如果你要走这条路,那么备份就及其重要。
管理LVM卷的图形化工具
通常,LVM通过Linux终端命令来管理。这在Ubuntu上也行得通,但是有个更简单的图形化方法可供大家采用。如果你是一个Linux用户,对GParted或者与其类似的分区管理器熟悉,算了,别瞎掰了——GParted根本不支持LVM磁盘。
然而,你可以使用Ubuntu附带的磁盘工具。该工具也被称之为GNOME磁盘工具,或者叫Palimpsest。点击dash中的图标来开启它吧,搜索“磁盘”然后敲击回车。不像GParted,该磁盘工具将会在“其它设备”下显示LVM分区,因此你可以根据需要格式化这些分区,也可以调整其它选项。该工具在Live CD或USB 驱动下也可以使用。
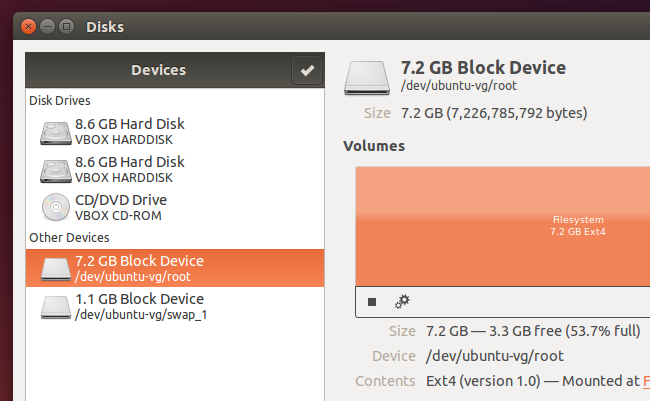
不幸的是,该磁盘工具不支持LVM的大多数强大的特性,没有管理卷组、扩展分区,或者创建快照等选项。对于这些操作,你可以通过终端来实现,但是没有那个必要。相反,你可以打开Ubuntu软件中心,搜索关键字LVM,然后安装逻辑卷管理工具,你可以在终端窗口中运行sudo apt-get install system-config-lvm命令来安装它。安装完之后,你就可以从dash上打开逻辑卷管理工具了。
这个图形化配置工具是由红帽公司开发的,虽然有点陈旧了,但却是唯一的图形化方式,你可以通过它来完成上述操作,将那些终端命令抛诸脑后了。
比如说,你想要添加一个新的物理卷到卷组中。你可以打开该工具,选择未初始化条目下的新磁盘,然后点击“初始化条目”按钮。然后,你就可以在未分配卷下找到新的物理卷了,你可以使用“添加到现存卷组”按钮来将它添加到“ubuntu-vg”卷组,这是Ubuntu在安装过程中创建的卷组。
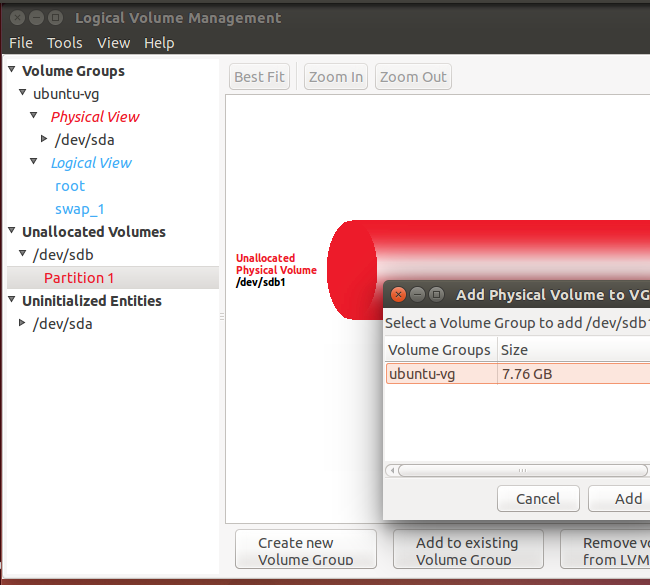
卷组视图会列出你所有的物理卷和逻辑卷的总览。这里,我们有两个横跨两个独立硬盘驱动器的物理分区,我们有一个交换分区和一个根分区,这是Ubuntu默认设置的分区图表。由于我们从另一个驱动器添加了第二个物理分区,现在那里有大量未使用空间。
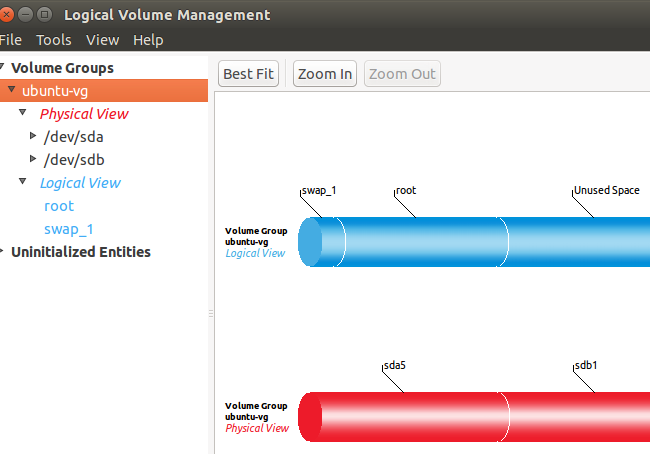
要扩展逻辑分区到物理空间,你可以在逻辑视图下选择它,点击编辑属性,然后修改大小来扩大分区。你也可以在这里缩小分区。
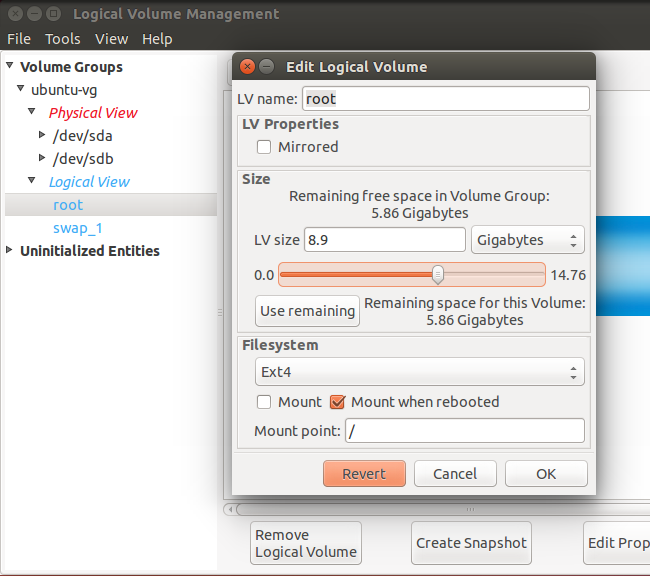
system-config-lvm的其它选项允许你设置快照和镜像。对于传统桌面而言,你或许不需要这些特性,但是在这里也可以通过图形化处理。记住,你也可以使用终端命令完成这一切。
