U当家U盘装win7系统教程
操作前请您做好以下的准备工作:
1、准备U盘一个(大小在4G 左右,记得将U盘里面的重要信息做个备份);
2、到U当家官网(http://www.udangjia.com/)下载U当家U盘启动盘制作工具。
3、下载win7系统镜像文件(ISO、GHO、WIM格式的镜像文件U当家都可以完美支持)
第一步、制作U盘启动盘
1、在电脑上安装U当家U盘启动盘制作工具,安装完成后就可以在桌面找到U当家的快捷方式图标,然后双击打开。

2、将之前准备好的U盘插入电脑,带电脑识别后,然后就可以在“选择U盘”的下拉框中选择要制作成U盘启动盘的U盘。
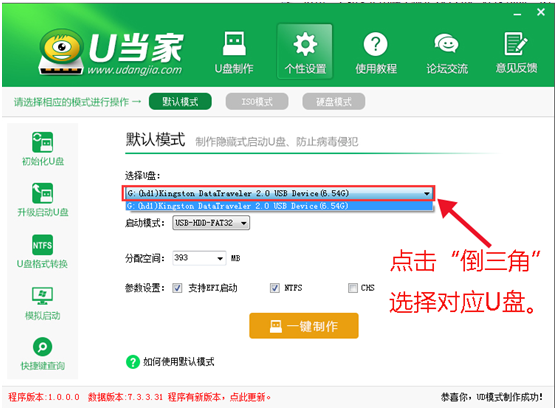
3、点击下面的“一键制作”按钮。(如果是电脑主板是UEFI的,建议勾选“支持EFI启动”,如果不是就不勾选)

4、接下来会弹出提示框,点击“确定”即可(在点击“确定”之前请确认已经做好备份)
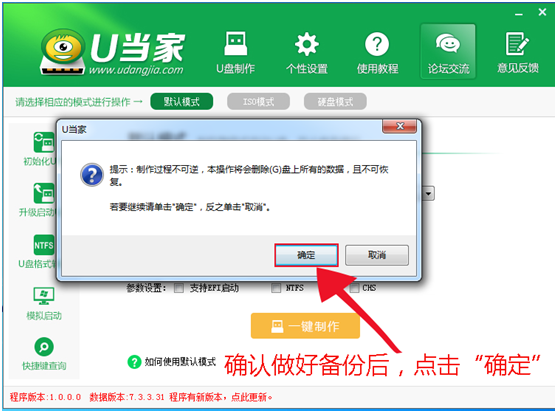
5、接下来U当家会自动完成制作的操作,我们只需等待制作完成即可。

6、待制作完成后,我们打开U盘就可以看到有:“GHO”、“NT6SRS”、“我的工具箱”三个文件夹。

7、将之前下载好的win7镜像文件移动到U盘启动盘“GHO”文件夹中。

第二步、进入U盘启动盘
8、重启电脑,然后在开机画面出现在屏幕上时按下快捷启动热键(具体按键查询下表),然后在启动项列表中通过方向键选择U盘所在选项(在选项中如果是USB开头或者是U盘的品牌名),然后敲击回车们可以进入U当家主菜单界面。


第三步、U盘启动盘安装win7系统
9、在U当家主菜单界面中,通过方向键选择“【01】运行U当家win8PE装机维护版(新机器)”,然后按下回车键进入PE系统。(注:【01】U当家win8PE装机维护版(新机器)与【02】运行U当家win2003PE增强版(老机器)都是可以用的,如果电脑的配置较旧,建议使用win2003PE版的)
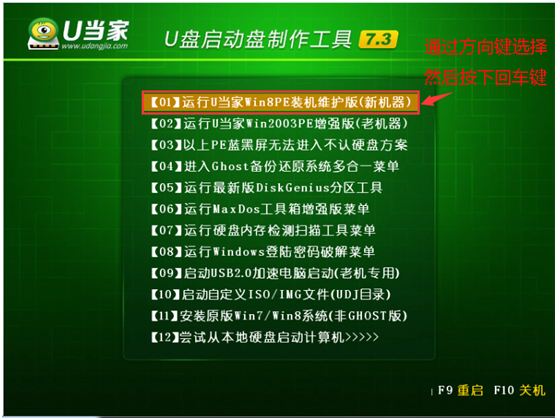
10、进入PE系统后,双击桌面上的“U当家一键装机【Alt+Z】”图标,(或者可以同时按下快捷组合键“Alt+z”)

11、在弹出的的“U当家PE一键装机V6.0”窗口中,点击“打开”按钮,然后在弹出的窗口中选择要安装系统的镜像文件。(ISO、GHO、WIM格式的镜像文件U当家都可支持)
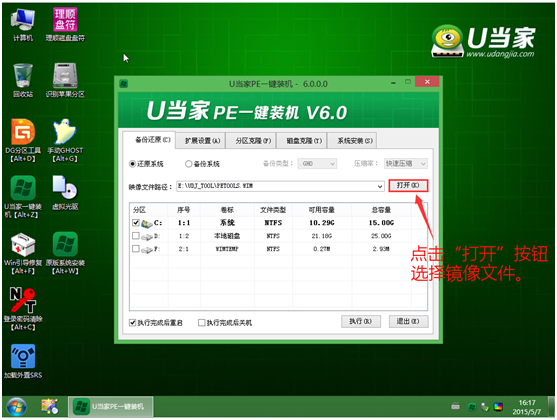
12、等待ISO文件加载完毕后,选择对应的“GHO”文件,然后点击“确定”。(如果下载的是GHO格式文件则可跳过此步)

13、选择要还原的分区,一般默认的是C:盘。然后点击“执行”。

14、这是会弹出确认信息对话框,确认好信息后点击“确定”。

15、接下来的分区还原与系统安装过程不需要用户操作,只需等待安装完成即可。
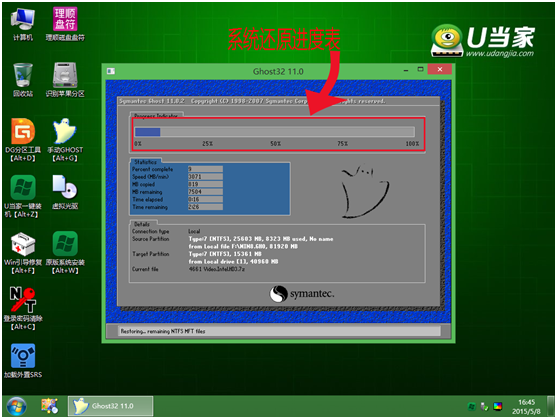

以上就是使用U当家U盘启动盘制作工具制作U盘启动盘安装win7系统的方法
