PS如何给图片上的物体添加阴影效果
今天给大家介绍一下PS如何给图片上的物体添加阴影效果的具体操作步骤。
1. 首先双击打开桌面上的PS软件,然后依次选择【文件】---【打开】,将素材图片导入。如图,我们选择的图片为球体。



2. 打开之后,球太大了,我们将画布大小调整一下。依次选择【图像】---【画布大小】,然后设置画布大小为50*50厘米,然后以中心定位,设置画布扩展颜色为背景,这里是白色。如图,操作之后,球就变小了。



3. 接着在左侧工具栏点击魔棒工具(也称魔术棒,直接按W快捷键也可以),设置参数容差:32。然后用魔棒工具在白色背景上点选,将球以外的画面选中。


4. 然后在键盘上按Ctrl Shift i组合键,设置选取为反向选择,将球选中。
即【选择】---【反向】。

5. 接下来按两次Ctrl J组合键,复制选中位置的图层。如此,球就复制到新图层上了,而且复制了两个图层。即【右键】-【复制图层】。

6. 接着在键盘上按Ctrl Del组合键,背景填充为白色,当然这里的背景色得是白色。将背景填充白色,用油漆桶也能操作。

7. 然后按住Ctrl键,接着鼠标单击下方的球体,显示选中位置的蚂蚁线。接着再按住Alt Del组合键,给选中的位置填充前景色为黑色。
同时我们还可以给图层命名为【阴影】。

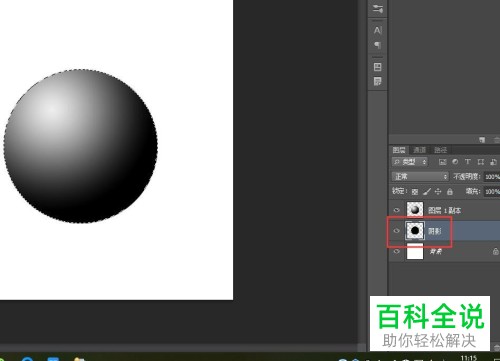
8. 然后再Ctrl T组合键,来缩小阴影图形。右键,然后单击【斜切】,把黑色球体拉长。若画布太小,我们可以调整一下球体。如图,阴影大致就显示出来了。


9. 接下来我们将阴影图层选中之后,依次选择【滤镜】---【模糊】---【高斯模糊】。如图阴影显示的就比较自然一些了。如果不用这个方法,我们还可以选择涂抹工具,对阴影涂抹也可以做成如图效果。

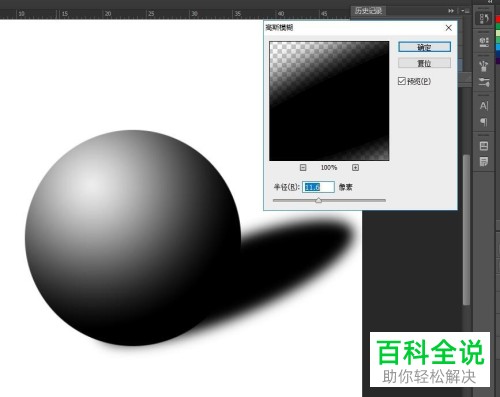
以上就是PS如何给图片上的物体添加阴影效果的具体操作步骤。
赞 (0)

