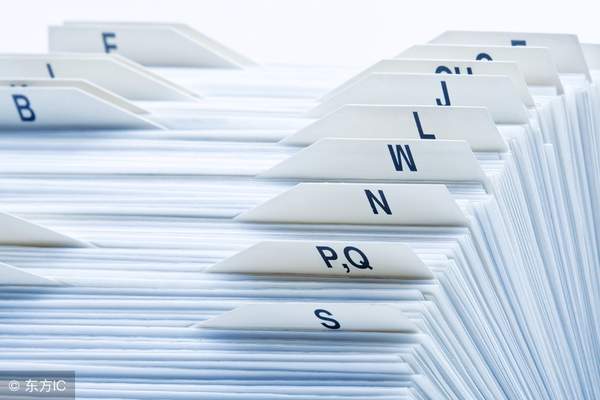word文件大小怎么缩小(怎么缩小word文档的大小)
我们在编辑Word文件时,随着编辑次数增多,虽然内容增加不多,但是文档的大小却会迅速增大。因为Word在保存文档时,除了保存文档的内容外,还保存了一些编辑信息,这些信息的存在不但增大了文档的体积,而且会使打开文档的速度变慢,影响工作效率。
那么,该如何缩小word文件大小呢?将自己的一些心得写出来,分享给大家。
缩小word文件大小第一招:
Word在保存DOC文件时只是把一些后来的信息存入,这样就会出现哪怕您删除了文档中的内容也会使它的文件越来越大的情况。这时候,只要我们使用“另存为”命令,Word则会重新将信息进行整理存盘,这样反而会使得文件的容量大大减少。
缩小word文件大小第二招:
打开Word,单击“工具”菜单中的“选项”命令,再单击“保存”选项卡,在设置窗口中取消选择“允许快速保存”选项,以后Word就会在每次保存文件时自动进行信息整理并存盘,这样也会缩小word文件大小。
假如我们使用了Word 的嵌入字体技术,则在选中“嵌入 TrueType 字体”后,还应选中“只嵌入所用字符”复选框,否则Word会把所用到的TrueType字体一同“打包”,这样会大大增加文件的大小。
缩小word文件大小第三招:
在保存之前,单击“文件”菜单下的“页面设置”打开对话框,然后用鼠标任意点击几下其中的“纸张大小”、“页边距”等标签(其中的内容可以不改动),点击“确定”后再保存。虽然这些动作看似什么都没做,好像都是些假动作,但Word就不会这么认为了,它会启用一些有效设置,只打印实际有的内容,所以无形中我们会发现文档很奇妙的变小了。
缩小word文件大小第四招:
我们试着将文件另存为RTF格式的文件后,不但格式完好如初,而且能够被许多Windows应用程序所支持,同时容量还会大大地减少。
缩小word文件大小第五招:
如果Word中有图片时,就要注意这招了。如果用工具软件打开图片再进行复制和粘贴操作,这样操作的结果会增加文档容量的大小,是因为当采用粘贴命令时,文档中增加的内容除了我们所需要的图片本身,还有许多与图片和软件有关的信息,并且Word还自动在图片和原来软件中创建了链接。正确的做法是:使用选择性粘贴图片,则只往文档中添加图片本身,大大减少文件规模。
另外,在任意一张图片上,鼠标右击显示图片工具栏,点击“压缩图片”按钮,对图片进行压缩。
缩小word文件大小第六招:
如果Word文件插入的图片比较多,巧用另存为“筛选过的网页”来缩小word文件大小。方法如下: 1、打开Word文件,我们文件1.doc为例。2、另存为 “筛选过的网页”格式文件 ,如2.htm,文章中的插图将存在另一个文件夹2.files里。3、退出word。4、再用IE打开2.htm。5、选文件菜单,使用word进行编辑。6、选页面视图,局部调整些格式错误。7、另存为word格式文件,1-1.doc。8、比较1.doc和1-1.doc,会发现文件变小了。注意图像数据仍在2.files里。如果将图像文件夹更名,打开word文件时,所有图形只显示占位框。重新插入word文档中,才能脱离图像文件夹的连接。9、在word[编辑]菜单里,选链接,把显示的所有图形链接选上,钩上[将图片保存在文档中],[立即更新],再保存,可以脱离图像文件夹。确认无误后,可选断开链接。
缩小word文件大小第七招:
我们可以使用压缩软件对文件进行压缩。
缩小word文件大小第八招:
如果在Word文档中插入了目录,则可以用更新目录的方法来为Word文档减肥。具体步骤是:右击目录,选择“更新域”,在出现的对话框中选择“更新整个目录”,按“确定”即可。设置后Word会把整个文档重新分页,这时再保存文档,它的体积就会有所减小。
缩小word文件大小第九招: