可能是史上最全的IPAD插画入门教程
今天这篇超全面的iPad 插画 入门指南,从哪款绘图软件好,不同触控笔的特点,可以画什么到怎么画都有非常细致的评测和过程,甚至有作者亲自演示的插画 教学(附绘画视频),用心程度让人惊喜不已,千万别错过咯。
由夏:iPad Pro的发布让我突然意识到了iPad是可以画插画的,即使是我的旧iPad也可以老树逢春。于是我开始用iPad画一些插画并记录了一些心得。
iPad在很长一段时间内对于笔者来说都是看视频玩游戏的工具。但由于手机更易携带且功能接近,iPad就逐渐被我忽略在了角落里安静地吃灰。直到iPad Pro的发布让我突然意识到了iPad是可以画插画的,即使是我的旧iPad也可以老树逢春。于是我怀揣着“旧物利用”的环保理念开始了iPad插画的研究之路。下面我把总结的入门经验分享给大家。(教程适用于所有版本的iPad哦)。篇幅可能有点长,be patient, 好伐?
一、软件篇
废话不多说,吐血推荐获过苹果WWDC设计大奖的 Procreate。它的功能强大到我觉得40元的售价真是太便宜了。先上一张官方样图镇楼,等我慢慢介绍功能:
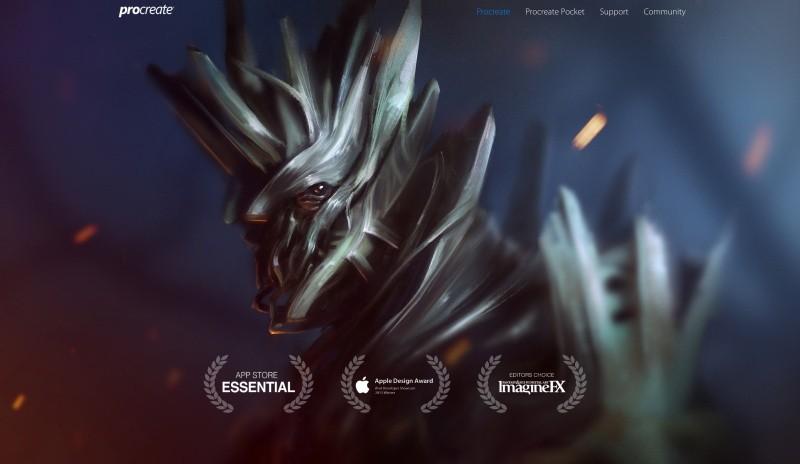
1)丰富的笔刷。你可以利用Procreate笔刷轻易画出油画,素描,钢笔画,水彩等效果。为了更好地表现材质,它还配置了金属,水汽,云朵 烟气等材质笔刷,简直就是神笔马良附体!另外Procreate每一种笔刷都可以个性化设置,并支持自制和导入笔刷。so贴心!
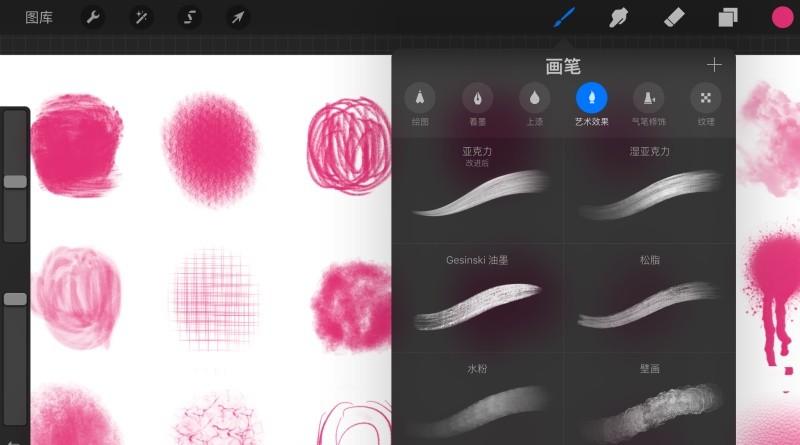
2)Procreate有丰富的图层并支持不同的图层叠加样式。PS常用的正片叠底啥的都支持,这在iPad插画软件中很难得。另外图层锁定功能也很实用。举个栗子,你在一个图层画了个实心圆,然后锁定图层,之后你在该图层画的内容就被限制在这个实心圆里了。这个功能在细节刻画的时候不会影响到其它区域,十分方便。
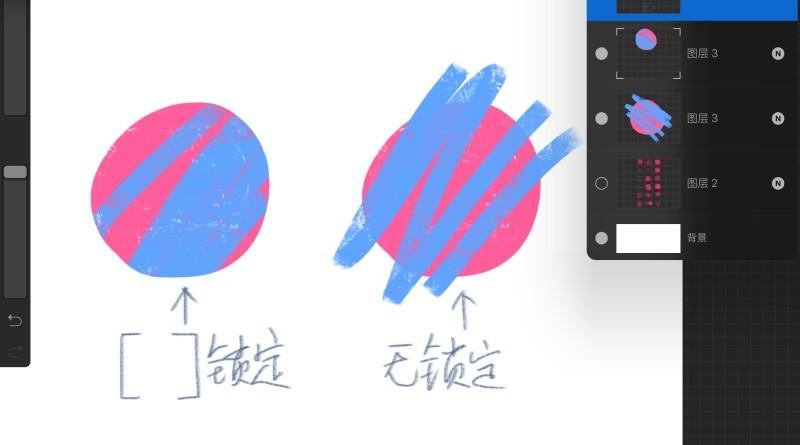
3)Procreate还有选区绘画功能,和图层锁定类似但更灵活。你可以用选区笔画出限定区域,这时候再用画笔绘画,同样不会超出圈定范围。
4)选区的内容还支持自由缩放拉伸。有什么用呢?请看下图。我画了这位大胡子绅士的礼帽后觉得礼帽似乎不够高可又懒得擦掉重画,怎么办 ? 很简单!只要你用选区工具选中要拉伸的帽子上部,再用选择工具就可以手动拉长礼帽了。是不是很方便?

5)透视辅助功能。你可以设定开启一点、两点或三点透视,然后你画的线条就会自动沿着透视线变得笔直而准确。从此画场景建筑跟玩儿似的,妈妈再也不用担心我透视不准了。
6)Procreate还有有录屏回放功能并支持导出视频,简直就是自HIGH和做教程的利器。这里给大家看iPad艺术家Kyle Lambert画的超写实摩根弗里曼的全部过程吧。这个视频就是通过Procreate直接导出的。(听说用手画了200多个小时。。。。)
视频地址:http://v.qq.com/page/q/8/j/q0180bgw78j.html
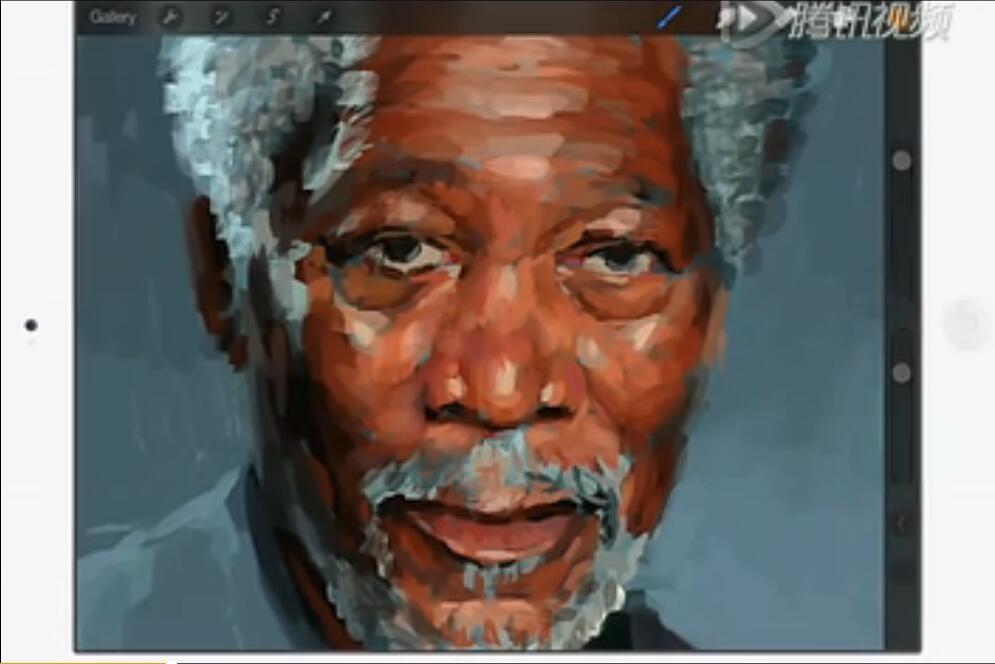
总而言之,Procreate从功能性和界面易用性在我看来都是首选。其它软件虽然各有特点,但目前都还比不上Procreate。我把其他软件简单介绍一下:
Paper,适合速记的一个app,因为没有图层所以不适合做复杂的插画;
Sketches,整体的产品功能还是太简单,虽然个别笔触很好用,比如铅笔;
Sketchbook,功能很多,但是界面不够简洁,笔刷编辑功能太弱;
Medibang,画日漫很适合。有强大的分割漫画格等日漫辅助工具。它在各个平台都由相应的版本,而且有完整和接地气的社区功能,未来不可小量。我最近准备研究研究。
这些软件基本都有免费版,篇幅有限我就只把图标放出来,大家自行下载体验吧:
二、画笔篇
原则上如果你经常锻炼,五姑娘是完全可以替代实体画笔的。特别是画草图阶段,用手指替代是完全OK的。不过如果想要更容易地表现细节,电容触控笔还得入一支。那么买什么笔呢?
iPad触控笔基本上分三个阵营:
1,Apple Pencil(目前只能适配iPad Pro)。
Apple Pencil 独特的高灵敏度感应器配合iPad Pro 屏幕的辅助感应可以模拟出极好的压感效果(压感:根据你用笔力度的大小,模拟出不同粗细的线条)。 如果你入了或打算入iPad Pro,那 Apple Pencil是你不二的选择。

2,蓝牙触控笔。
这些触控笔基本上都有蓝牙压感技术。与Apple Pencil不同,蓝牙触控笔的压感是通过连接蓝牙后,笔头在屏幕上移动产生的不同电阻而产生线条粗细变化的。从精度和反应速度来讲,要略逊于Apple Pencil,不过已经很够用了。比较热门的蓝牙触控笔如下:
POGO CONNECT。软笔头手感不错,可以通过笔上的快捷键撤销操作,外观上也是最接近苹果风格的。但连接前需要先登录专门的设置APP,这点不是很方便。目前我用的就是这款。
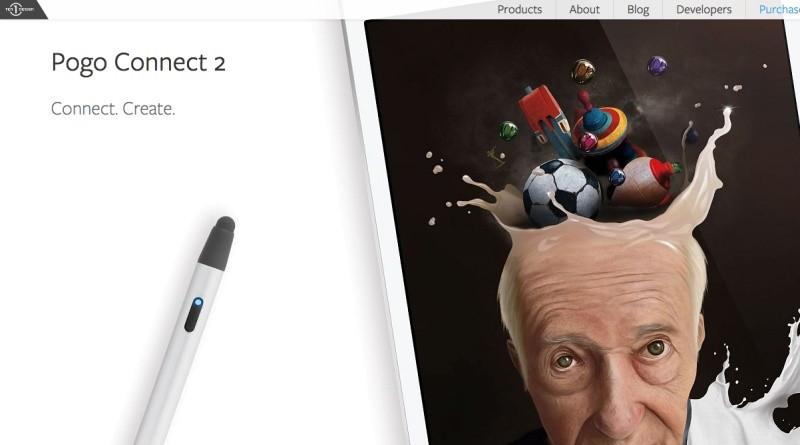
ADONIT 系列,独特的透明圆盘笔头可以让你看清触点,画起线来更加准确,也有快捷键。不过笔头材质是塑料的,因此画画时接触屏幕有声响,而且手感也不如橡胶头舒服。不过最近ADONIT更新了部分系列笔头的设计,手感应该会有所改善吧。
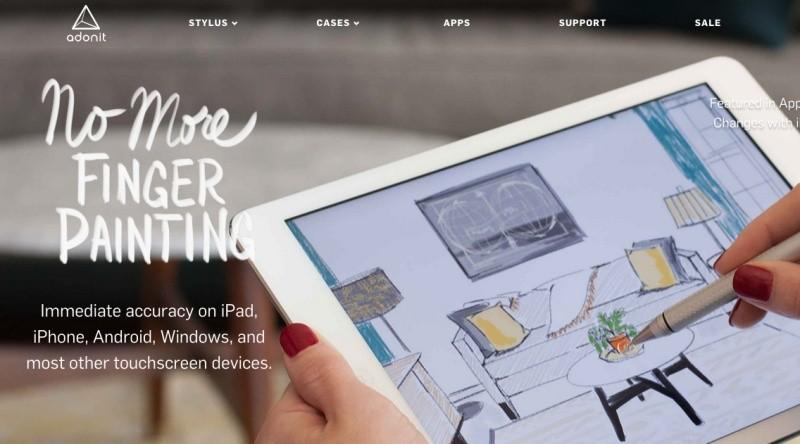
53 Paper PENCIL,笔的木质外观是真好看啊,笔尖的橡胶头触感还不错。它没有快捷键,但是笔头的部分支持软件的橡皮擦功能(蓝牙连接后)。这只笔还内置了磁铁,可以吸附在iPad上易于携带。可惜的是它不支持压感,所以性价比不高。

Wacom Intuos Creative Stylus。 Wacom是手绘板的老厂,它出的触控笔品质当然也有保证。2048级的压感很吸引人(数越大越精准),也支持快捷键,只是价格稍微贵了一点。

这里需要提醒各位的是:上面介绍的蓝牙触控笔可能不支持极个别版本iPad的某些插画软件的压感功能。所以请各位买品牌笔的时候要仔细看网站介绍并多与商家沟通,以免买了之后不能用。
3,无压感的入门触控笔。
无压感的电容笔最便宜而且品种多。因为它没有什么电子元件,所以几十块钱就可以在TB买到,性价比最高(我就不放图了)。那压感的问题怎么解决? 其实Procreate的每一个笔刷都可以设置开始和结束的渐入渐出效果,还可以设置随着笔尖移动速度的变化而改变笔触粗细和透明度。这样基本上就能模拟压感的效果了 。
上面的人头就是我用无压感的入门触控笔画的,通过设置笔刷最后效果还不错吧。所以我推荐预算不多的朋友先买一个入门触控笔试一试。
三、“画什么”篇
1,首先当然是插画了。你利用不同的笔刷什么风格都可以画,临摹或者创作都OK。

2,每逢佳节画贺图。生日、纪念日、节日、节气,你都可以大显身手画个贺图以表心意。这项技能绝对能让你的亲朋好友对你关爱有加,绝对不再逼问你为啥还是单身狗。另外,这招追妹子也同样有效哦!(图中的蒸汽就是直接用烟气笔刷画的,寥寥几笔就画好了,方便!)

3,插画日记。平时生活中遇到的趣事除了用文字记录,用iPad把故事画出来也是个好方法!画完之后还可以发朋友圈微博啥的,赞和评论瞬间double啊。前段时间我把暖水袋烫伤的经过画了下来并发到了朋友圈,效果很好呢。
4,改造照片。只要用iPad拍张照或者从网上down张图,加两笔就可以做出很有趣的效果了。下面这张照片的改造就是我把对里约热内卢的向往寄情于一只鲸鱼,让它带我去里约。

这里只是提供一些思路,相信大家的脑洞和创意远比我强,可以创造出更多很有意思的画法。
四、实例教程篇!
终于到大家期待的教程部分了(我猜)。今天我先给一个美式漫画角色的插画教程吧,包你一学就会。成品如下:

先说一下我用的工具吧。我用的是iPad Air ,触控笔是 pogo connect2 ,软件当然是 Procreate。 好了,黑喂狗
1,先起草稿。这一步的目的是快速地把人在画面的位置和大概比例画出来。用铅笔或勾线笔刷快速地完成。这一环节不求细节,但要把人物的比例和体态修改到准确,以保证之后的勾线步骤的顺畅。过程中画错直接撤销操作或用橡皮擦掉即可,不要反复描边。

2,确认线稿。新建一个勾线层,把刚才的草稿图层放在勾线层下面。然后把草稿图层的透明度降低,在勾线层上就着草稿层的印记耐心描边就好。还有一种方法就是通过橡皮把草稿层的杂线擦去。对于线稿比较杂乱的朋友不建议这么干,有擦的功夫不如重新勾线了。
继续说勾线。要对人物外轮廓和一些结构点的线条加粗,产生虚实的效果,这样立体感就出来了。最后把头发涂黑,再在阴影处添加一些美式漫画特有的排线刻画阴影。这样整个线稿就有了黑白灰,层次就拉开了。(其实线稿也挺好看的)

3,上底色。先用图层锁定或者选取工具选中整个人的轮廓。然后再在人的区域范围内迅速用喷笔笔刷上橙色和蓝色冷暖大调子。一般是明部暖色,暗部冷色。这一步可以迅速定调,大效果就出来了。
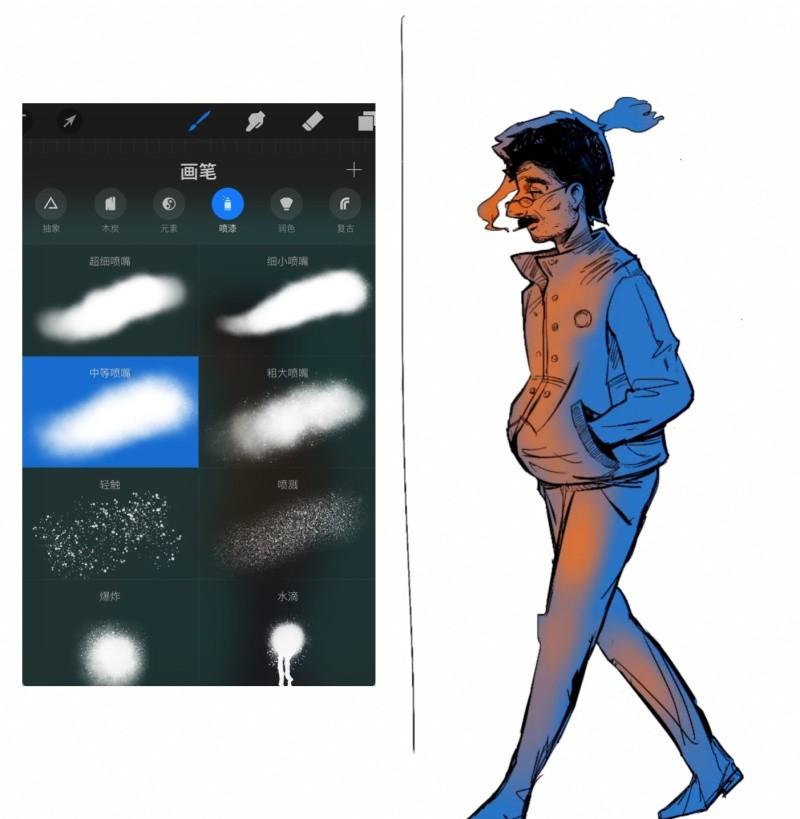
4,添加细节。这时候可以对脸部、头发,衣服等部位加上固有色和明暗关系了。注意保留一部分之前上的底色,这样在人物边缘有了冷暖环境光就会更加立体了。
这里还有一个处理明暗关系的技巧,就是新建一个图层填充透明度50%的全黑,图层样式选为“乘”(正片叠底),然后在新建图层上将亮部用画笔涂白,暗部用黑色涂黑,过渡涂灰色就可以很容易地调整明暗关系。这个技巧的好处是整个上色过程无需考虑色彩,只要思考明暗关系即可。当你用这个办法上色后会发现,虽然明暗丰富了但整体亮度变暗了。不用怕咱们还有最后一步后期呢。
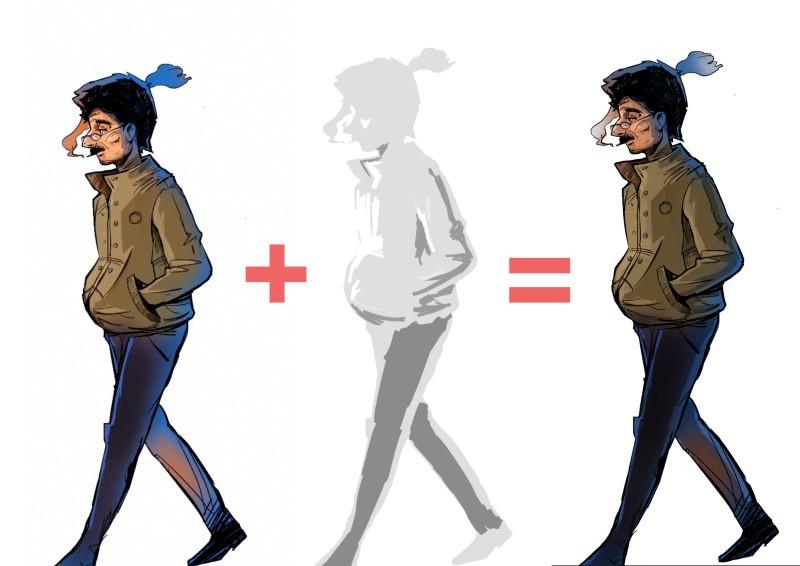
5,后期收尾。主体上色完成后,如果你懒得画背景可以像我一样画个背景色。然后对整个画面用Procreate的曲线工具做颜色调整。这样可以让整体颜色迅速变艳变亮。或者有个更偷懒的办法,就是把图片导出用snapspeed或者任何有滤镜和虚化效果的app里润色一下(这个不用教了吧)。最后加上签名,大功告成!
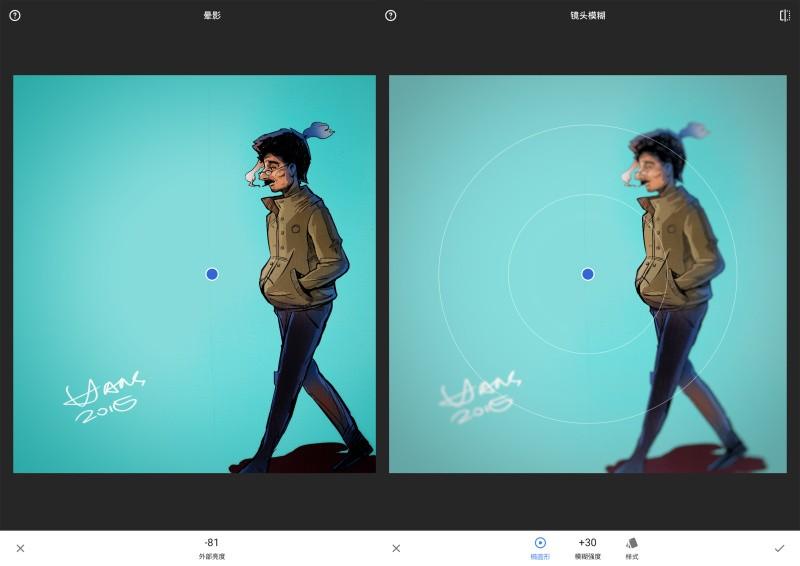
作画过程我通过Procreate导出了视频并已上传网络,通过视频你可以更加了解作画的整个过程。
视频地址:http://v.qq.com/page/h/t/7/h0180y985t7.html
五、自学篇
平时大家为了学习或鉴赏插画可以多逛这几个网站:
Pixiv
(搭梯子)
插画界的P站。是主要发表和讨论日本动漫的网站。
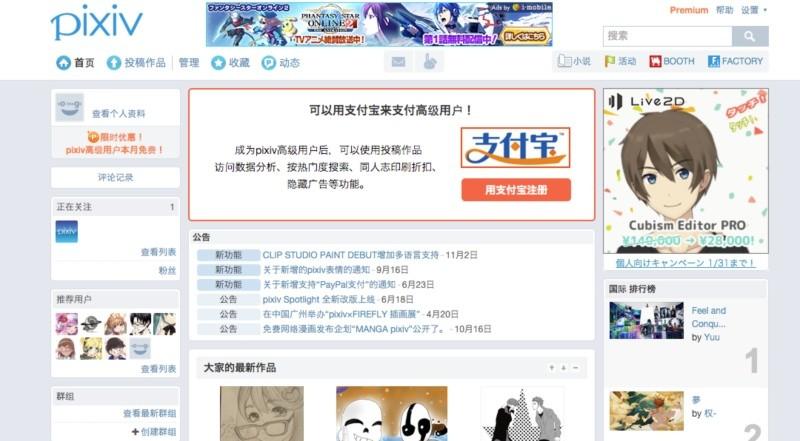
Deviant Art
(搭梯子下载)
插画界D站。你可以在D站上找到世界各地的插画师、数字媒体艺术家以及摄影师等的作品。但因为鼓励全民参与,所以整个网站的作品水平参差不齐。另外有些作品有版权限制不提供直接下载或只支持付费下载。所以这时候只能靠截图了。

Artstation
逼格最高,插画界的A站。在P站、D站轻松获赞的触(画师)们不一定能在A站如鱼得水。网站作品整体水平较高,一般我们仰视就好。A站的作品基本上都可以下载高清大图用于收藏。大气!
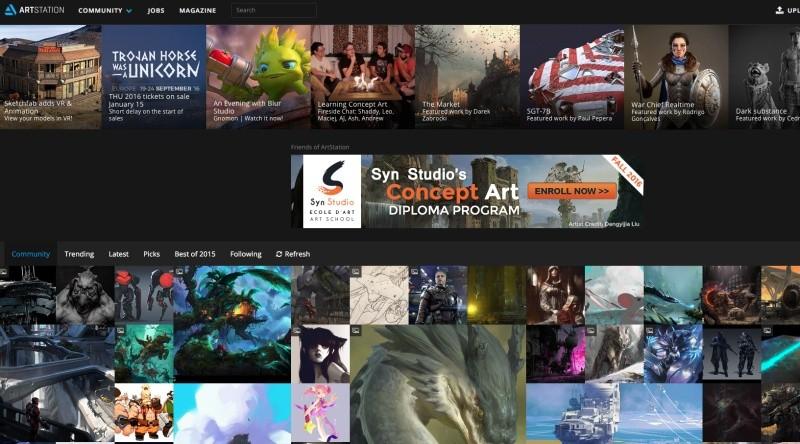
这个入门教程应该可以让大家对如何用iPad画插画有一个比较初步的认识。如果大家看完教程对iPad插画有兴趣的话,那就不要犹豫赶紧画起来吧!
