让Word表格标题行重复在每页出现的方法
这种做法虽然达到了目的,但这样的后果的就是一旦调整了页面设置的高度,表格就会自动往上移或下移,那么之前通过复制粘贴制作的每一页表格的标题行就乱套了。其实,让Word表格标题行重复在每页自动出现的方法很简单:
只要将光标的在Word表格标题行那里点击一下,使得鼠标指针定位在标题行,或者选中这一行,然后在“表格”菜单里选择“标题行重复”即可达到目的。
此外,也可以在选中标题行之后,点鼠标右键,选“表格属性”,在弹出的表格属性面板中选择“行”标签,勾选“在各页顶端以标题形式重复出现]”前面的复选框即可(如下图所示)。在这里,你也可以勾选“允许跨页断行”选项,使得Word表格超过一页时自动换行分页。
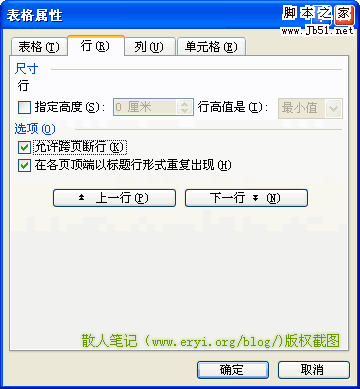
以上操作针对的是在Ofice Word2000和Word2003版本。如果是Word2007中,则可以将“表格工具”功能区切换到“布局”选项卡,然后在“表”分组中单击“属性”按钮才能弹出表格属性面板。后面的设置同上。
赞 (0)

