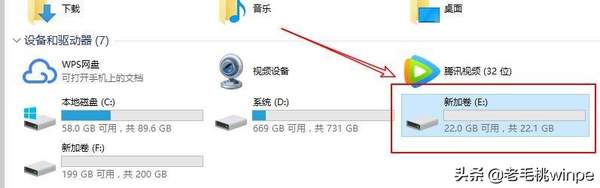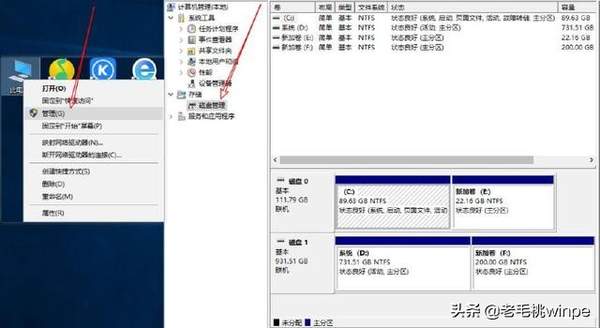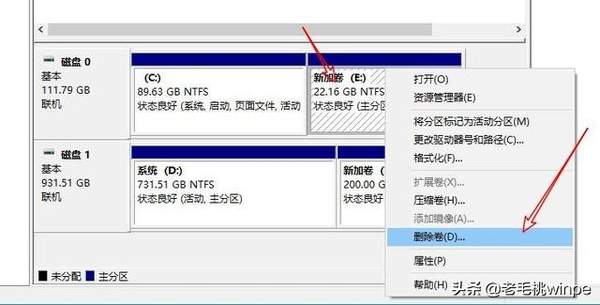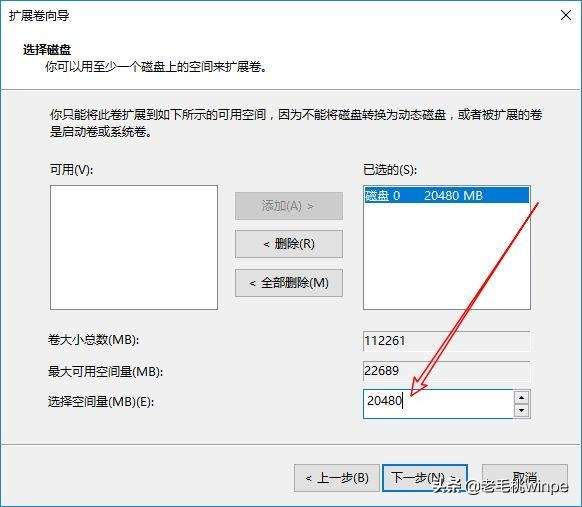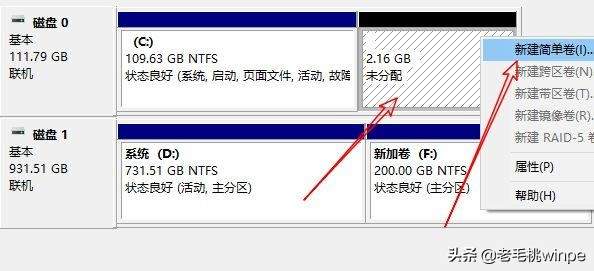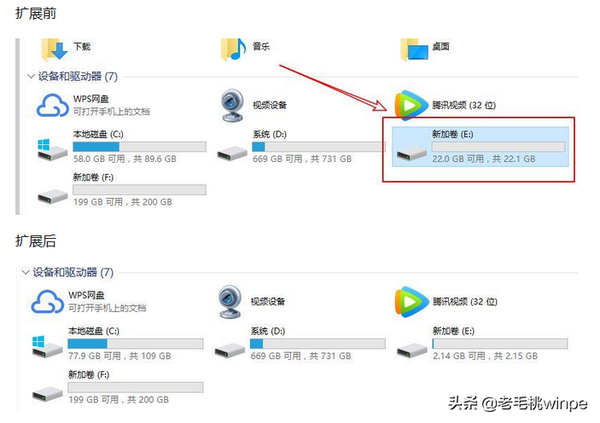分区助手扩大c盘(分区助手增加c盘空间)
C盘作为电脑的系统盘,很多人在使用电脑一段时间后,就会发现C盘存储不够用了!在C盘空间爆满告急的情况下,大部分的用户都会选择重装系统,但不久之后又是反复这个问题。那么接下来,老毛桃教大家一种不用重装系统就能增加C盘容量的方法,那就是分区扩容。
在这里大家注意一点,分区是一种风险较高的操作,虽然还有一些第三方软件分区可以做到无损分区,但成功率并不是百分之百的,因此老毛桃建议大家在分区前要把重要的数据进行备份,毕竟“硬盘有价,数据无价”!
第一步:首先准备好一卷空白盘,对于被牺牲的盘,我们一定要做好数据备份(注意:分给C盘的磁盘必须是主分区,不能是逻辑分区)。下面小电用E盘的20G分配到C盘
第二步:我们使用Windows自带的分区助手,在桌面右键点击“计算机”,选择“管理”;进入计算机管理界面后,在左侧菜单栏中找到并点击“磁盘管理”
第三步:然后右键点击需要牺牲的卷,选择“删除卷”(注意:操作到这里,我们可以看到E盘是深蓝色的,代表为主分区,上面也说到只有主分区才可以删除分给C盘,如果没有主分区只有逻辑分区,那就将所有逻辑分区的数据都备份到移动硬盘里面,然后删除掉所有逻辑分区,直到变为黑色的未分配状态,再进行下一步。)
第四步:接下来我们右键点击C盘,选择“扩展卷”
第五步:将准备好的20G容量分给C盘,输入20480后点击“下一步”
相信很多小白就会问:20480是怎么来的呢?按照算法1024M*20即可计算出来,当然,你可以输入比这小的,具体设置按照自己需求输入,但不能大于最大可用空间量!
第六步:分配完20G后,我们将剩下的2G分配给其他盘,或者新建一个盘。若大家想要C盘空间更大些,那么在上一步我们输入“22528”,将22G全都分配到C盘亦可
第七步:回到计算机,这时候我们就可以看到C盘容量明显增加了
有关使用Windows自带的分区助手解决C盘空间爆满问题的内容就跟大家分享到这里啦!如果大家觉得操作繁琐或者不会操作的,我们也可以利用第三方软件进行操作!