U盘怎么安装Win10一周年正式版 Win10一周年更新正式版U盘安装图文详解
软已经推送Win10一周年更新正式版,并且发布了官方ISO安装镜像,为新手朋友们准备了最为常见的U盘安装系统的方法,需要的朋友可以参考本文。
一般来说,目前流行的Windows10全新纯净安装方法分为U盘安装、硬盘安装等方式,适用于Windows XP/Vista,以及想体验“原汁原味”Win10系统的用户。另外,由于Windows7/Windows 8.1用户普通免费升级安装Win10的途径已经关闭,要想免费升级需要通过借助“辅助技术”通道和回调系统时间两个方式,详见:
《微软为使用辅助技术的用户延长Win10免费升级期限》
《Win7/Win8.1免费升级Win10通用延期大法:时光倒流》
如果你现在对Win10还不够放心,也可通过安装Win7/Win10,或者Win8.1/Win10双系统的方式来同时使用两个系统。
已经安装Win10正式版的用户,可以直接通过Windows更新进行升级,方法和平时安装更新区别不大。
Win10一周年更新正式版下载请参见《Win10一周年更新正式版ISO官方光盘镜像免费下载》
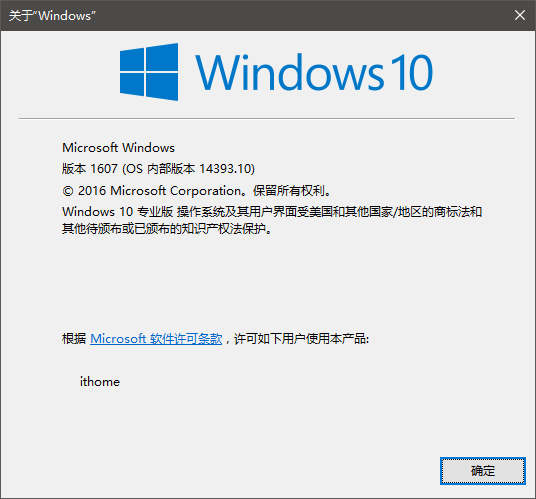
U盘安装Win10方法详解:
1、下载Win10镜像后,在软媒魔方(点此下载)首页右下角“应用大全”找到软媒U盘启动,如下图
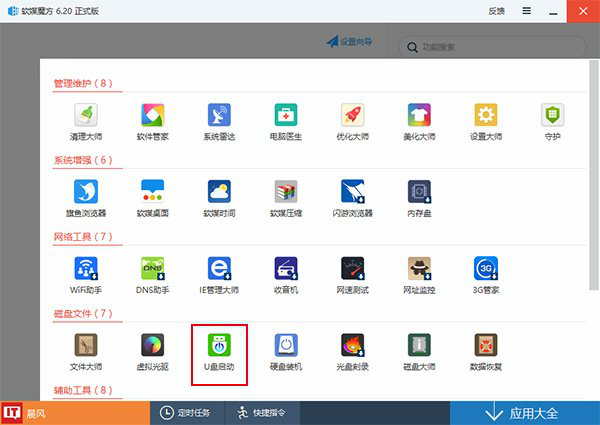
2、按照图中的提示,只需要选择好U盘(最好4GB以上)和镜像后,点击“开始制作”即可。
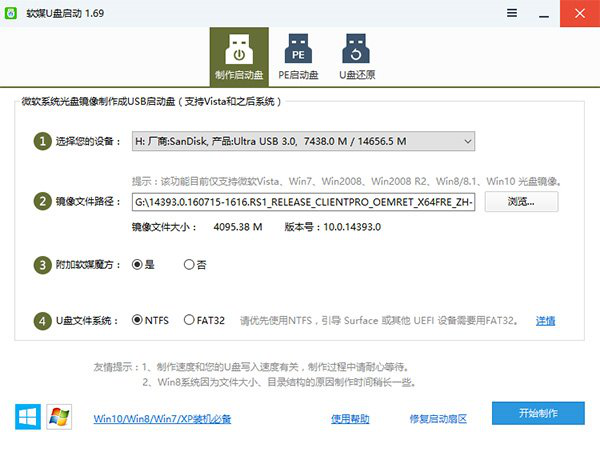
注意:如果提示要破坏U盘数据,请确认U盘没选错,点确定即可。
3、启动项设置
制作好启动盘后,重启电脑。选择从USB启动即可进入安装环境。一般品牌机都有选择启动介质的快捷键,这些快捷键通常为F12等等,开机出现品牌机logo后按快捷键,然后在出现的列表中选择USB或者Removable类似的选项即可从USB启动,如下图所示
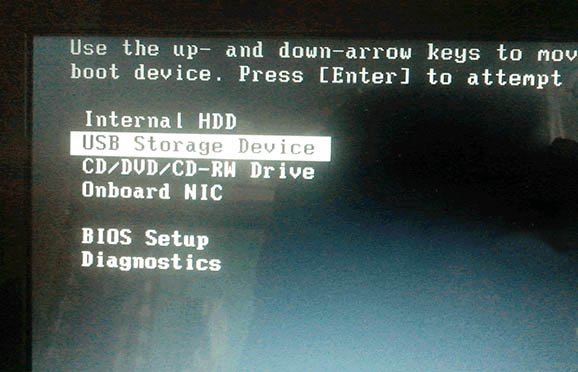
如果找不到快捷键,可以在显示屏出现品牌标识的时候按DEL,F2,ESC等按键进入BIOS设置界面,在BIOS设置中找到Boot相关设置选项,将USB或者Removable选项设置为第一启动选项,最后按F10保存并退出即可。具体操作见下图。注意,不同电脑操作方法有差异,你可以在网上搜一搜对应型号的操作方法。
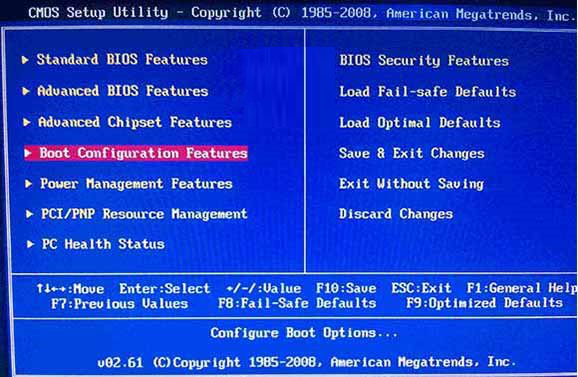
▲ 选择启动设置(Boot configuration)选项
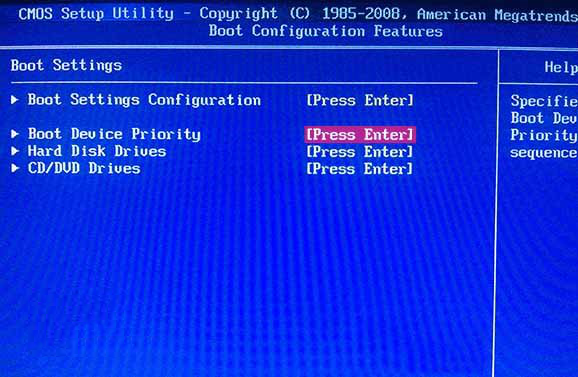
▲ 进入设置选项后,选择启动优先级设置选项
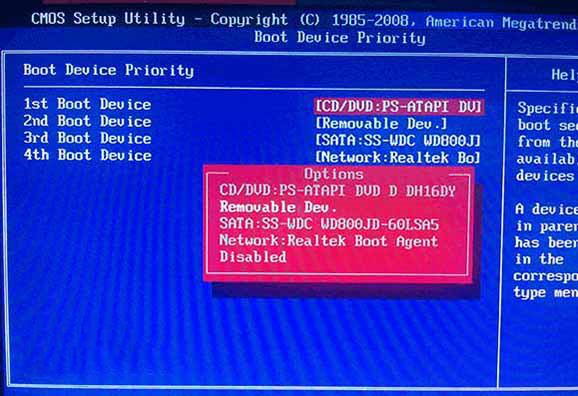
▲ 调整USB设备(Removable Dev.)为第一启动设备
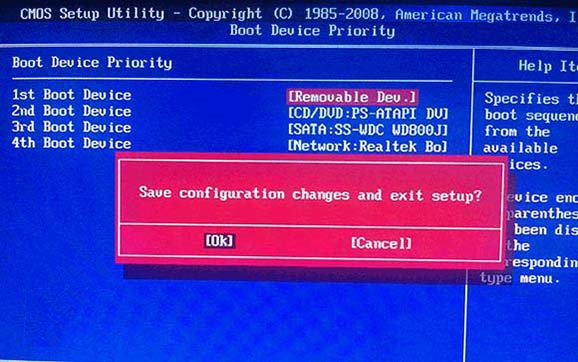
▲ 设置完成后。按F10,选择“OK”即可保存设置并重启。
4、开始安装
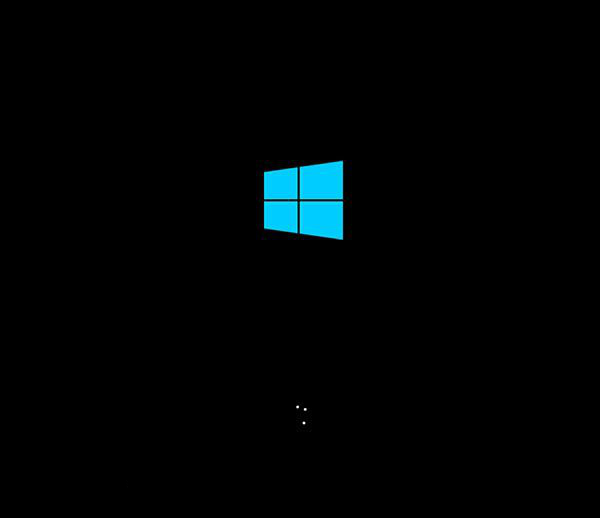
▲重启后,U盘引导系统进入Win10安装程序
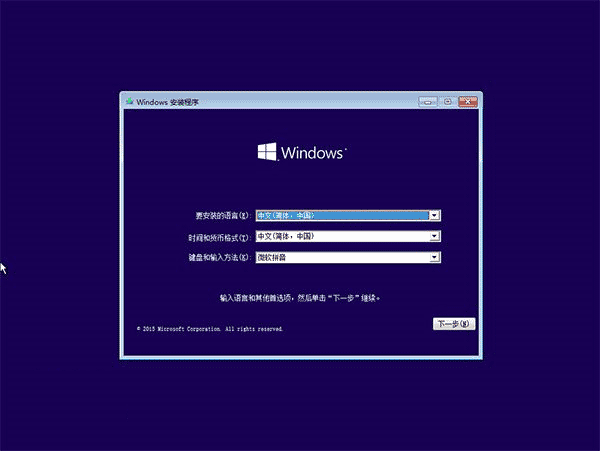
▲语言、区域和输入法设置,中国用户使用默认即可,点击“下一步”继续
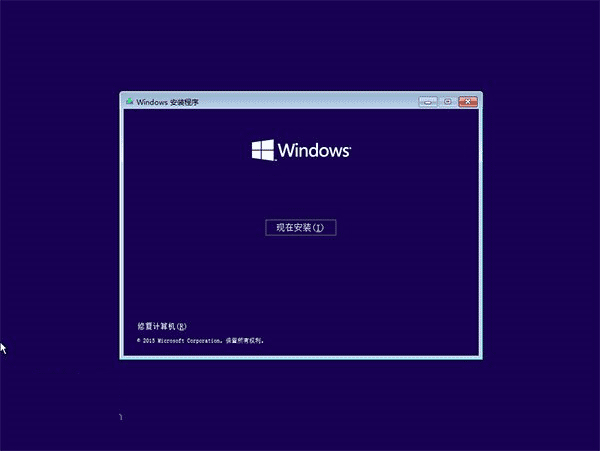
▲点击“现在安装”
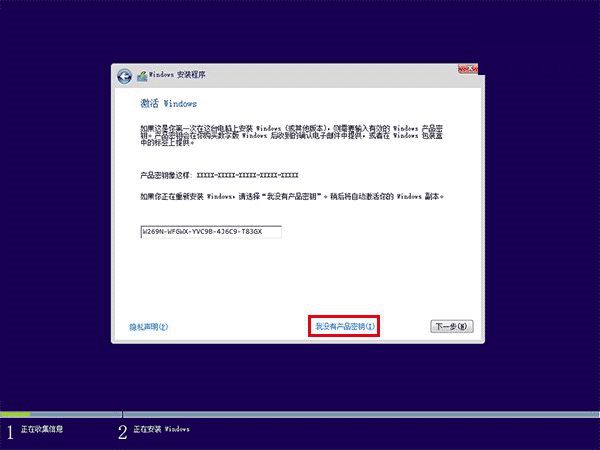
▲此处可用安装密钥W269N-WFGWX-YVC9B-4J6C9-T83GX(只用于专业版安装,激活无效),输入后点击“下一步”继续;也可以点击“我没有产品密钥”,在安装完成后输入激活密钥
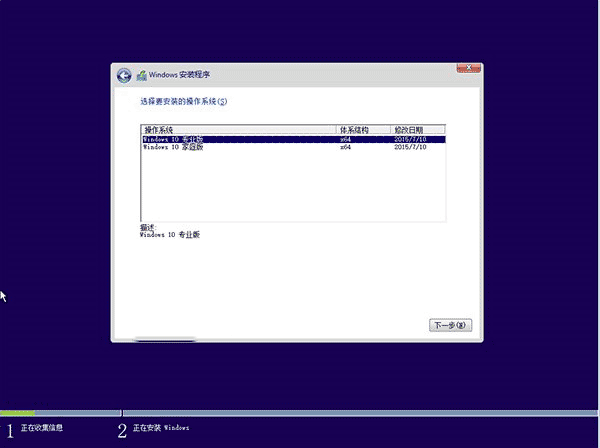
▲点击“我没有产品密钥”后可能有版本选择窗口,选择你想要安装的版本后点击“下一步”继续。
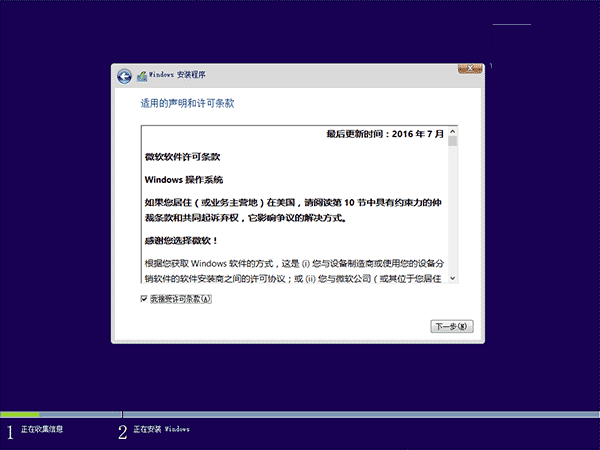
▲勾选“我接受许可条款”后,点击“下一步”继续
▲由于我们目前执行纯净安装,因此要选择第二项“自定义”安装方式

▲如果你想将当前系统替换掉,先将当前系统盘格式化,并选择这个分区,然后“下一步”即可;如果你想安装双系统,就选择(除了当前系统分区和“系统保留”分区之外的)其他分区,然后点“下一步”。如果选择安装双系统,安装完成后开机时还会出现“软媒硬盘装机”菜单,去除方法参考文末提示2。

▲此后,Win10安装程序要至少重启两次,耐心等待30分钟左右将进入后续设置
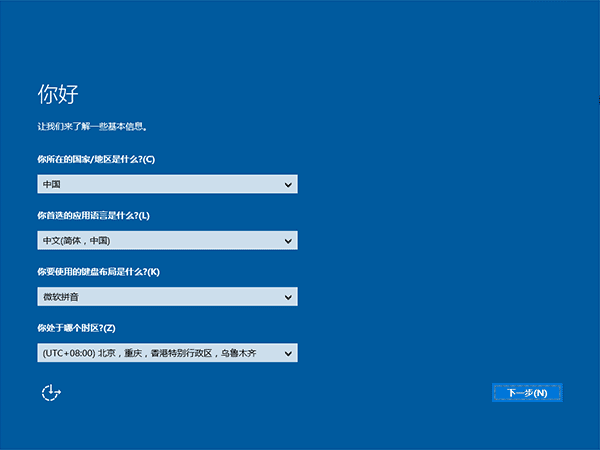
首先设定区域信息
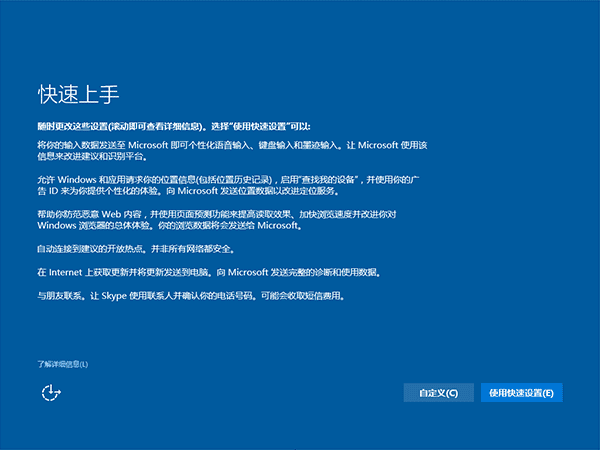
对Win10进行个性化设置,你可以直接点击右下角的“使用快速设置”来使用默认设置,也可以点击左边的的“自定义”来逐项安排。我们点击“自定义”来看一下究竟有哪些详细设置
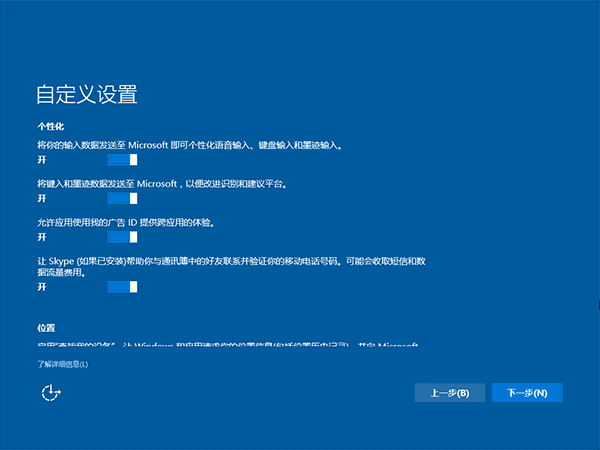
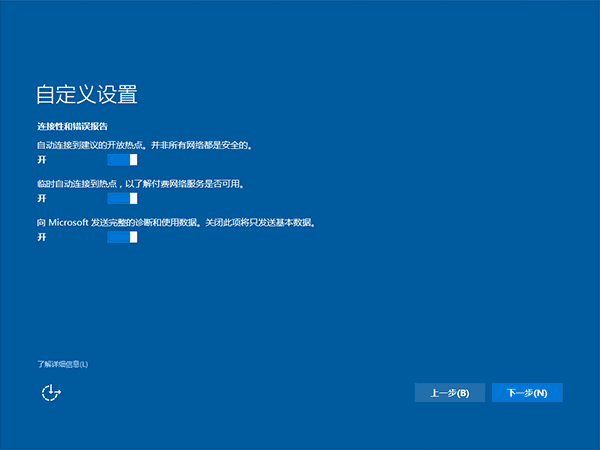
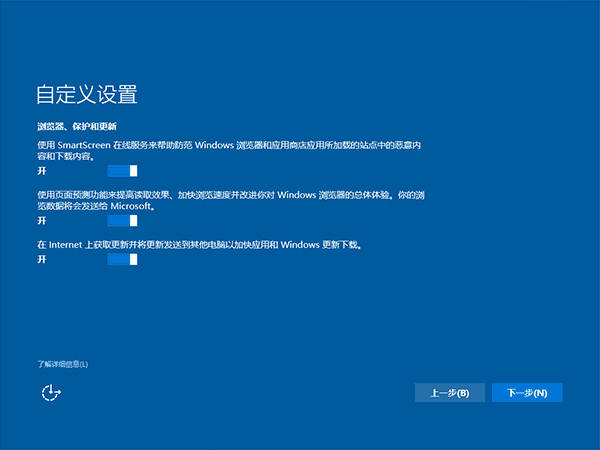
这些内容都涉及隐私设置,因此你可以选择自己喜欢的内容来打开,但被关闭的内容就必定会影响系统功能实现。点击“下一步”后完成这部分设置

第一次念诗
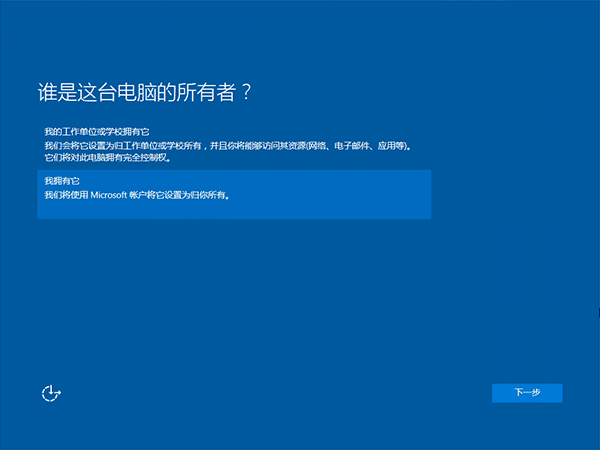
选择当前设备的归属,如果是个人用户,选择“我拥有它”;企业和组织用户可选择“我的工作单位或学校拥有它”后点击“下一步”继续
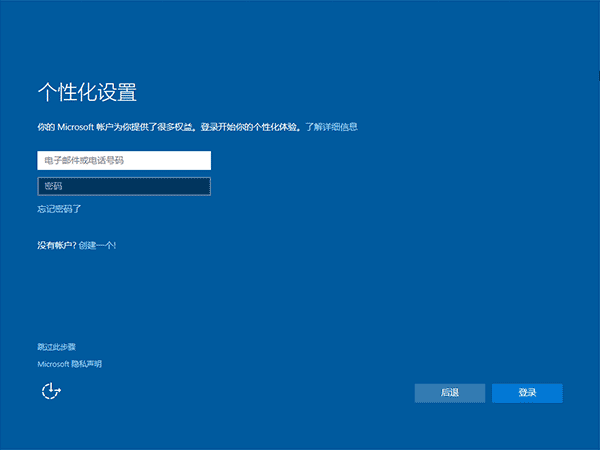
输入你的微软账户信息后登录Win10。如果你没有微软账户可以点击屏幕中间的“创建一个”,也可以点击左下方“跳过此步骤”来使用本地账户登录
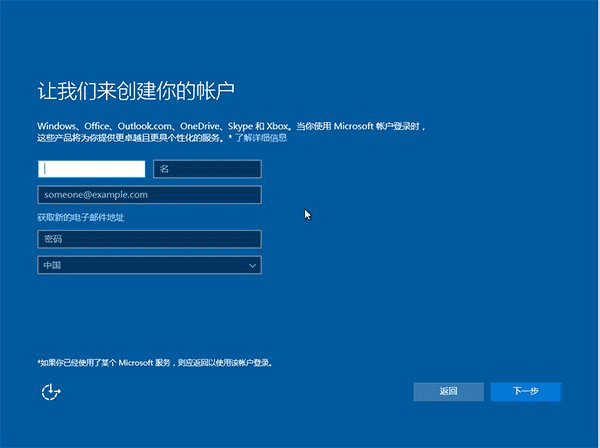
微软账户创建页面
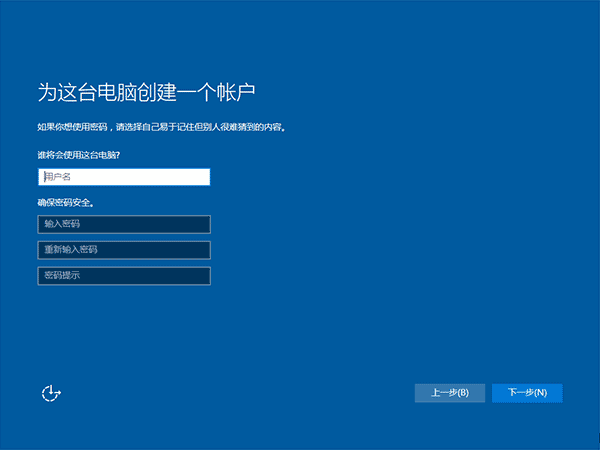
本地账户创建页面,和Win7安装类似,填写用户名并且设置密码(可以不设置)和密码提示后,点击“下一步”即可
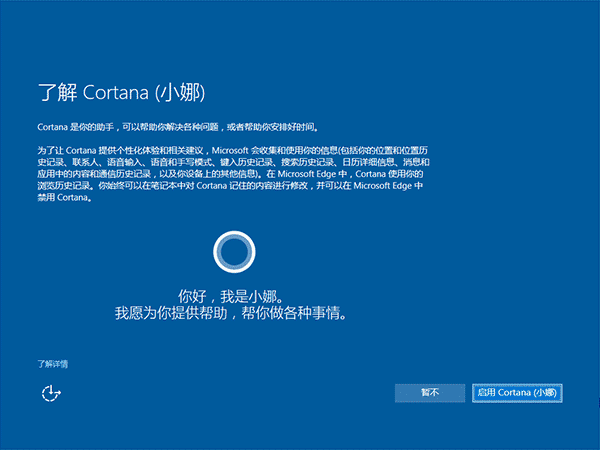
启用数字助手Cortana页面,本地账户也可以使用。点击“启用Cortana”或“暂不”都会进入后续步骤





赛诗会正式开始,等待Win10进行应用设置,使用微软账户登录的用户需要等待更长时间

设置完成后直接进入Win10桌面,安装结束
