WPS公式编辑器的进阶使用
理科教师往往为试卷、课件里面很多公式而头痛。时常陷入无穷的拼接法中,用一个一个文本框组合成复杂的公式。其实WPS Office为我们提供了一个功能强大的公式编辑器Equation Editor,可以帮助我们解决这些问题。
1、插入公式
将光标放置于欲插入公式的位置,点击菜单栏“插入”→“公式”或点击常用工具栏的“公式”按钮即可调出Equation Editor公式编辑器,如图1。
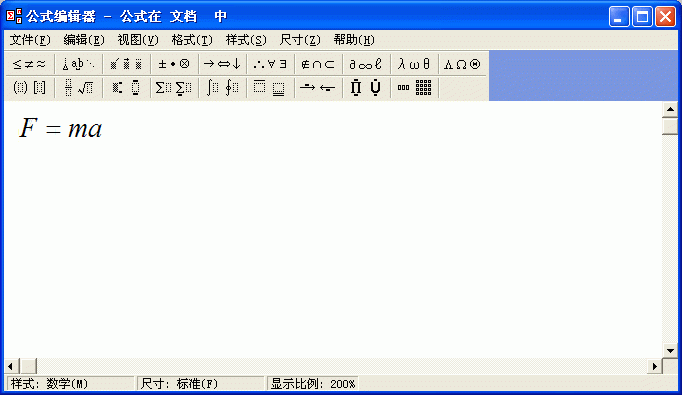
图1 公式编辑器界面
大家可以通过手工输入,并配合点选数学符号即可得到所需公式而保存在文档中。在此不再赘述。
2、尺寸更改
我们使用公式编辑器时往往使用默认设置,即该公式的字号是一成不变的。若正文字号更改,譬如作为标题使用三号字,我们就需要按图片方式进行缩放,较为麻烦。
其实公式编辑器提供了更改尺寸的设置。打开公式编辑器菜单栏“尺寸”→“定义”即可更改输出公式的尺寸,如图2。
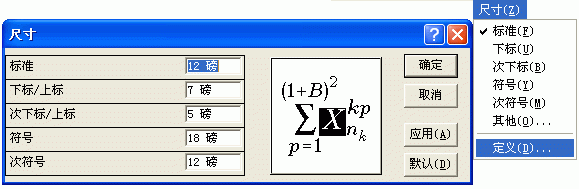
图2 “尺寸”设置对话框
其默认是“标准”为“12 磅”,这里的磅是指西文的字号,亦即WPS字号设置中的阿拉伯数字,而中文字号“五号”相当于“10.5 磅”。这也就是我们使用时插入的公式往往会撑大了正文的行距的原因——正文和公式的字号不一致。
所以我们使用公式时需要根据正文字号来更改公式字号。由于公式字号全为西文字号,其与中文字号对应关系需查阅“http://zh.wikipedia.org/zh-cn/字号”取得。同时其中“上下标”等均要与“标准”的字号成比例比较复杂,如下提供一些常用的尺寸设置:
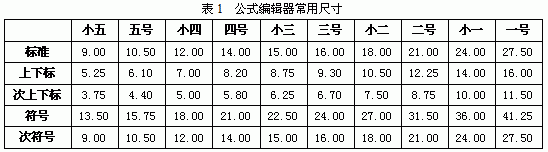
表1 公式编辑器常用尺寸
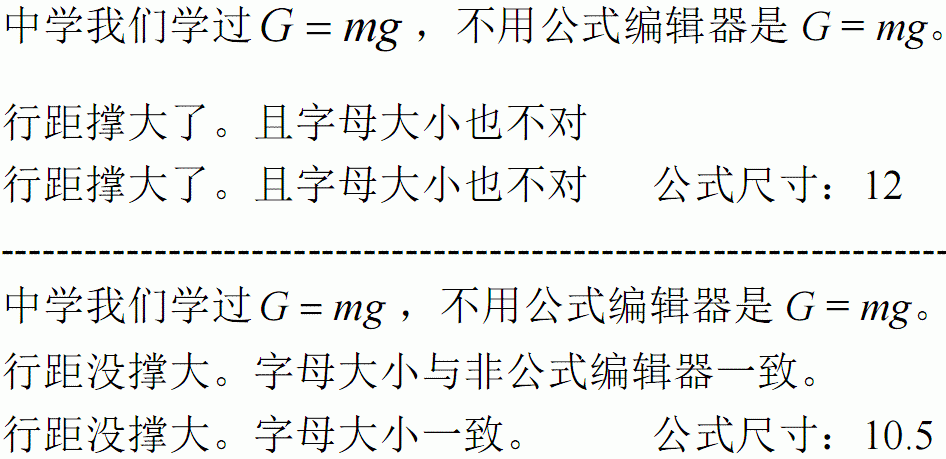
图3 在正文五号字下不同公式插入后的打印效果
从图3也可以看出在正文字号为“五号”情况下公式尺寸为“10.5磅”恰到好处。
3、字体更改
有时我们在公式中需要注释些中文或一些西文词语。但是公式编辑器默认中文是宋体,西文会自动倾斜并不适合所有情况。这就需要用到公式编辑器另一个功能——“样式”了。
如图4,打开菜单栏“样式”→“定义”,可以通过调整来改变公式中文字的字体。
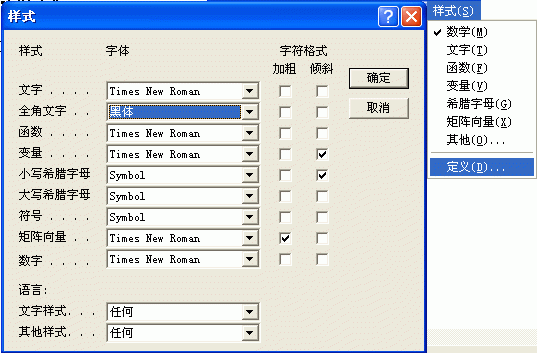
图4 “样式”设置对话框
比如把“全角文字”(也就是汉字了)改为黑体,则我们输入的汉字都变为黑体了。
有时由于有特殊含义,需要把公式中的某些西文字符的倾斜取消,譬如物理单位就不能使用斜体,则需要选中该字符,点击“样式”→“文字”来恢复正体,如图5。
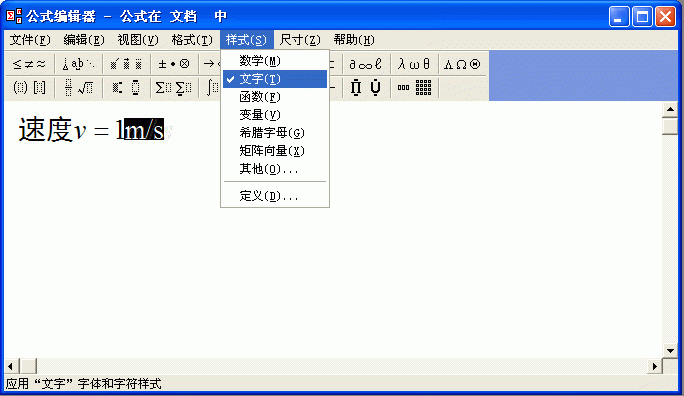
图5 “样式”设置对话框
4、公式对齐
使用公式编辑器时,有时我们希望两行长度差别较大的公式能统一用公式中的某个位置(比如等号)对齐,如图6。
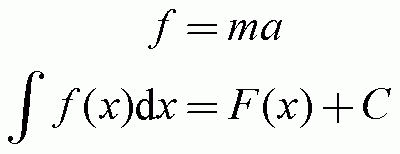
图6 公式对齐
有两种方法:
使用“格式”:选中菜单栏“格式”中相应的对齐方式,如图7,缺点是无法自主设置。
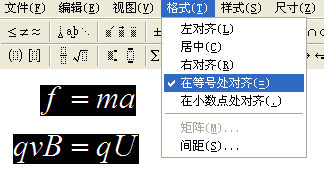
图7 “格式”工具栏
2、使用“对齐方式符号”:点击工具栏上“间隔和省略号”按钮组中的“对齐方式符号”,可以在光标处插入对齐符号(形如三角形),各行的对齐符号均会自动对齐,如图8。
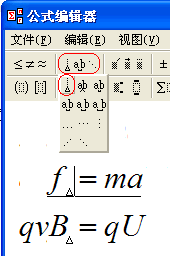
图8 “对齐方式符号”
5、公式移动
我们输入公式后想要移动公式,如果仅仅使用鼠标拖动,则公式会自动又嵌入到拖动到位置附近的文字段落中而没有到指定位置。这是由于公式默认的图片格式的缘故。
鼠标右击所选公式选择“设置对象格式”选项,选择“版式”选项卡,如图9。
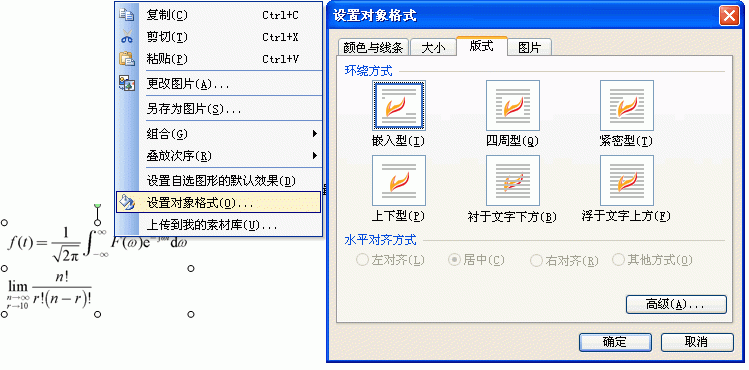
图9 “设置对象格式”中“版式”选项卡
其设置方式同普通图片一致:
嵌入型用于将公式植入正文之中,上下型用于使公式独立成行,四周型和紧密型用于使文字环绕公式(此时公式可以自由移动)。
6、段落对齐
有时我们的公式插入后,其位置会偏离正文的中线而上移或下移,如图7。这是我们就需要将其对齐。
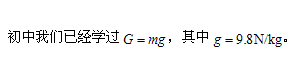
图10 公式偏离正文中线下移
我们可以通过设置该段文字的段落格式来使公式恢复整齐。选中该段文字,鼠标右击选择“段落”选项,再选择“换行和分页选项卡”,如图11。
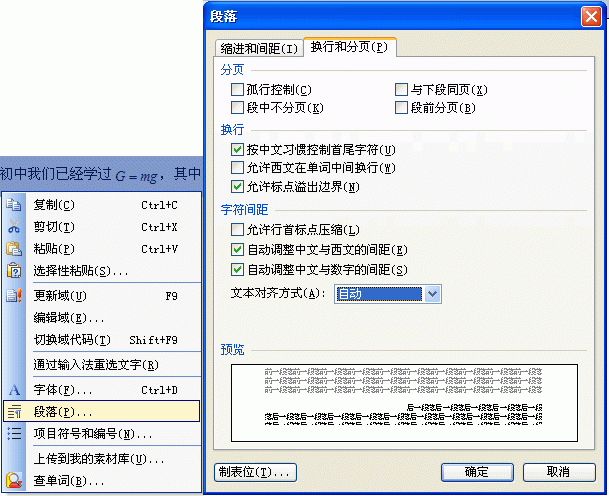
图11 “段落”中的“换行和分页选项卡”
其中的“文本对齐方式”正是我们需要更改的。对齐方式中一共列出了5种文本对齐方式,由于导致公式没有对齐的原因较多,需要使用不同的对齐方式解决,故该处需要大家自行尝试。如图9,即“文本对齐方式”调节后得到的矫正段落。
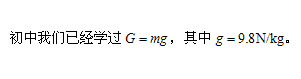
图12 矫正后的正文公式位置
如果大家还需要将公式更改颜色等更为高级的功能,可以使用WPS公式编辑器的升级版本Mathtype。
福建师范大学物理系 卢鹏
