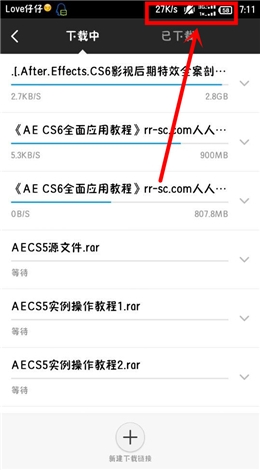小米路由器PC端.手机端远程下载方法及控制图文教程
目前小编最喜欢小米路由器的远程下载功能,相信这个是很多人喜欢的功能吧,只要有了这个功能,再也不用每天守在电脑面前等着下载完毕啦,而且电脑可以随时关闭,只要路由器开着,就会一直下载哦,是不是很爽呢???哈哈。而且,无论你在哪里,只要你的手机安装了小米路由器客户端,可以随时控制你的手机是否下载,并且新建下载。但是小米路由器到底该怎么远程下载呢?经过小编今天的探索,终于有了小小的收获,和大家分享一下喽!!!
方法一:迅雷7客户端远程下载
1.在电脑上安装迅雷7,打开迅雷7,点击右上角“小工具”,选择“远程下载”。

2.根据提示登陆你的迅雷账号(将路由器内的迅雷白金年卡与你的迅雷账号绑定,可以享受高速下载哦

输入你常用的迅雷账号,进行登陆

绑定成功之后,选择管理远程下载(如果本机也要远程下载,记得将左下角勾选哦

3.进入远程下载后,你会发现所有连接你的小米路由器wifi的设备都会显示在左侧,包括手机,平板,以及PC设备都会显示。选择任何一个设备都可以查看相应设备正在下载的资源。这也就说明你可以控制任何一个设备是否继续下载,或者新建下载哦,很赞的功能。

点击左侧任意一个设备,你会看到这个设备正在进行的远程下载哦,而且你也可以控制这个远程下载是否暂停或者继续
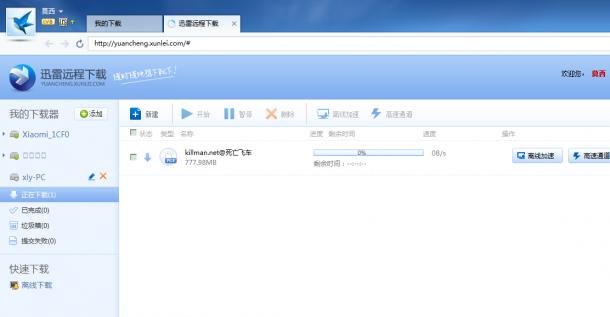
4.从网络上任意找到一个迅雷的链接地址,复制,如果我们想要下载电影


将在网上找到的符合迅雷的链接地址复制(或者大家找不到地址,可以点击资源下载地址中的迅雷下载,会自动弹出迅雷7下载,和平时我们下载的方式相同,只是我们不能直接下载,要将弹出下载窗口中的地址复制,然后同样粘贴在远程下载的新建窗口下载,才可以下载到小米路由器硬盘里

5.进入迅雷7远程下载界面,点击左侧”新建“,在出现的对话框里将你复制的地址粘贴到里面,然后将对话框左下方的存储目录选择为你的小米路由器自带1T硬盘即可开始下载了(这个和我们平时在迅雷里添加地址下载类似,唯一不同的是这个必须在远程界面新建下载,而且一定要选择好存储位置哦,否则会下载到你的电脑里

迅雷链接地址复制进去之后,一定要在左下角选择下载位置为你的小米路由器1T硬盘,否则会下载到电脑硬盘里,如图:
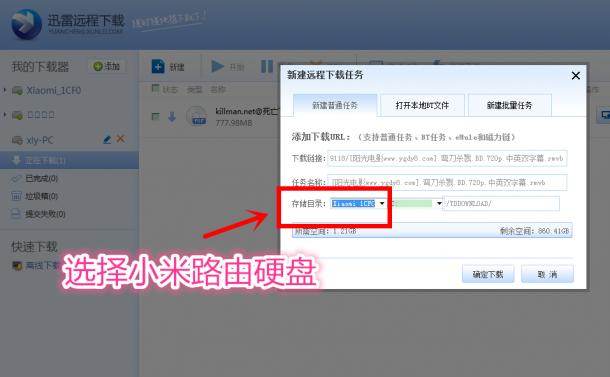
6.在“新建”下载里可以选择“新建下载任务,本地BT文件,新建批量任务”,有时候我们需要下载很多东西,是可以一次性添加地址的哦,不过限制为“最多100个链接”
方法二、小米路由器PC客户端远程下载
1.安装小米路由器PC客户端到你的电脑。
2.登陆客户端之后,会自动弹出下载窗口,或者从右下方正在运行程序中点击路由器客户端图标,使下载窗口隐藏或弹出。在下载窗口点击右上角“+”按钮,即可选择“新建链接下载,新建BT下载,云播资源下载”这三项,这个相信大家都很熟悉了,其实和方法一中的是一样的效果,这里就不做详细介绍啦。。

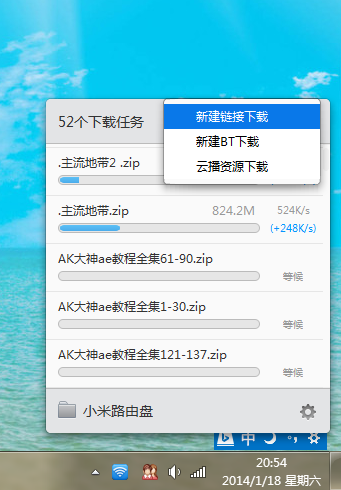
小贴士:如果没有设置路由器管理密码,任何人都可以连接你的wifi进行远程下载,如果设置了管理密码,别人如果想要使用你的路由器硬盘远程下载,是需要输入管理密码的哦。。。
方法三、直接使用手机小米路由器客户端下载
进入小米路由器手机客户端主界面,选择右上角的下载箭头按钮,进入下载界面,不仅可以看到正在下载的任务,还可以看到已经完成的任务哦,并且点击下方的“+”按钮,便可以新建下载,填入链接即可进行下载,如图: