加快Windows7系统整体运行速度的12个小技巧(整理)
在整体运行速度方面,微软Windows 7系统超越了它的前任Vista,拥有明显的提升;但是相比最新的Windows 8,似乎又有所不及,至少很少有Windows用户能够体会到15秒的开机速度。虽然如此,Windows 7仍然是继XP之后微软最为成功的产品,所以一部分用户暂时并不想升级到略显混乱的Windows 8。那么,有没有办法能够加快Windows 7的整体运行速度呢?答案当然是肯定的,以下便是12个加快Windows 7运行速度的小技巧,希望会对你有所帮助。
1. 卸载不需要的软件及服务

首先,进入控制面板-程序-卸载应用程序,将一些不常用的内容卸载掉,因为很多程序会在开机时启动或是加载到进程中,大量消耗内存,降低系统的运行速度。同时,在这里也可以选择“打开或关闭Windows功能”,关闭一些不常用的Windows预装服务,比如Media Player等等。如果感觉操作太复杂,还可以借助一些PC管理软件来实现软件的安装或卸载。
2. 限制启动进程

在“开始”按钮的搜索框中键入MSCONFIG,点击第四个“启动”选项卡,就可以看到开机时自动启动的应用程序了,其中一些内容肯定是多余的,比如Google或是QuickTime的自动检测更新(视安装程序而定),你完全可以取消它们,在需要时再启动相关的应用程序。另外,最好不要取消一些硬件部分的项目,有可能会导致硬件不工作。同时,一些你无法理解的项目极有可能是木马程序,不妨在搜索一下相关的内容,以确定系统是否安全。
3. 增加内存

如果你的台式电脑或是笔记本电脑已经使用了两年以上,并且内存低于4GB,在这里强烈建议你增加内存的容量,这是提升系统运行速度的最有效方法之一。不过需要注意的是,Windows 7 32位系统最高仅能支持3.25GB的内存,而64位系统则可支持192GB的内存,所以如果你在添加了内存之后仍然感觉系统偏慢,可能需要升级到64位系统才能获得更好的性能。
4. 关闭搜索索引

在Vista中,当搜索索引功能出现在系统托盘中,我就知道它会拖慢系统性能,并选择关闭它。但是在Windows 7中,这个功能被取消了,所以需要进入控制面板中,点击“索引”选项,并点击修改,删除一些不必要的索引文件类型。另外,你也可以在Windows服务选项中彻底关闭索引服务,这样就不会在后台自动运行,从而提高系统速度。
5. 碎片整理

在硬盘使用一段时间之后,磁盘碎片会逐渐增多,这时就需要整理一下碎片,将其恢复为连续的区块。Windows 7系统中内置了一个简单的磁盘整理软件,你可以将其设置为一个时间段内自动运行,比如每周的上午10点钟自动运行,这样就能够解决一些问题。除此之外,也可以下载安装更智能更高效的第三方软件来实现磁盘碎片整理功能。
6. 更改电源设置

如果你想节省电力,这可能不是一个很好的选择,但是可以有效提升计算机的性能。在控制面板中的系统-安全/电源选择中,选择高性能模式就可以了。
7. 清理磁盘

从“开始”菜单中选择所有程序-附件-系统工具-磁盘清理,就可以搜索到一些系统中的垃圾文件,比如网页缓存或是一些临时文件,并能将这些垃圾文件一次性删除,从而提升系统速度。
8. 检查病毒和木马软件
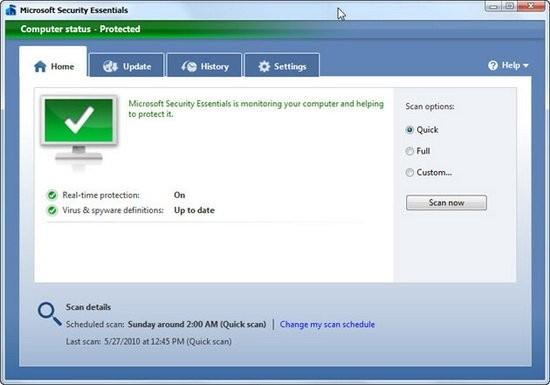
你可以运行Windows Defender或第三方的杀毒程序,来检查一下系统中是否存在病毒或是木马程序,因为它们也会严重影响系统运行速度。目前,已经有大量的免费杀毒软件,所以还是定期扫描一下来保证系统安全。
9. 性能疑难解答

在控制面板中的搜索框中,键入“疑难解答”,选择“检查性能问题”,或许可以解决一些系统问题。
10. 关闭桌面小工具

虽然Windows 7默认关闭了Vista的桌面小工具功能,但实际上它依然存在于系统进程中,所以我们要彻底关闭它。在“搜索”栏中键入“小工具”关键字,进入“ 查看小工具列表”,然后逐个删除不必要的部分。
11. 不要使用一个漂亮的桌面背景

事实上,如果你使用了复杂的图片或是幻灯片、甚至是动态视频,那么将会增加系统的负担。所以,如果你的电脑已经够慢了,那么不妨选择静态的单色壁纸,来减低系统负担。操作很简单,右键点击桌面空白处,将壁纸设为纯色即可。
12. 关闭Aero特效

Aero特效也是影响系统性能的一个部分,所以不妨将其关闭。进入控制面板选择“性能和工具”部分,再选择“调整视觉效果”,你会发现一长串的选项,关闭Aero项目即可。但如果你选择了关闭所有特效,你会发现仿佛回到了10年前。
