如何使用ppt中的合并形状功能
今天给大家介绍一下如何使用ppt中的合并形状功能的具体操作步骤。
1. PPT文档中的合并形状是在“绘图工具”菜单中,并且需要选择两个以上的形状才可以使用,如图1,选中两个形状后,才可以操作,图2选中一个形状后,则显示灰色,不可操作。
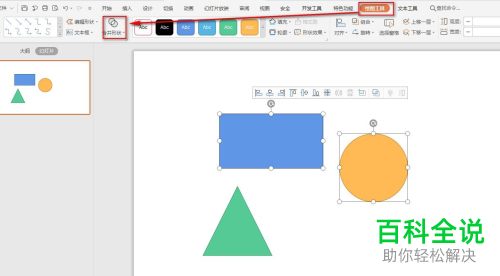

2. 点击合并形状后会显示出五个下拉选项,下面一一介绍

结合
1. 将两个选中的形状合并为一个整体(图一:先选中黄色的圆,然后再选中蓝色的矩形,按shift可以进行多选)

2. 如图,狂歌图形就结合在一起了,矩形的颜色也变成黄色了

3. 若先选中蓝色的矩形,再选中黄色的圆形,点击结合后,如图,圆形就变成蓝色了。
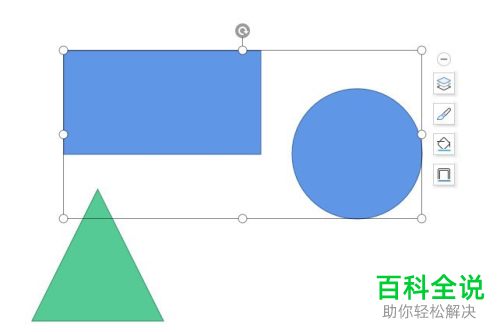
4. 这说明,我们在使用“结合”功能的时候,则后面选中的图形的属性都会和第一个选中的图形的属性保持一致
组合
1. 我们先将矩形选中,然后再选中圆形,点击组合,好像没什么变化

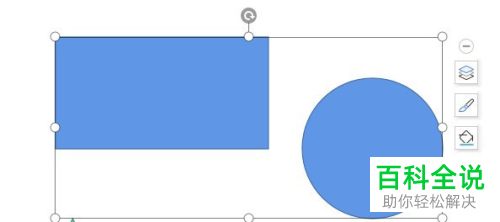
2. 接下来,我们将两个形状交叉叠放在一起,然后再点击“组合”

3. 如图,两个图形相交的位置就被剪掉了。

拆分
1. 然后我们再试一下拆分选项

2. 如图,还是没有什么变化

3. 将矩形和圆形选中,并进行拖动一下,如图,可以看到,相交的地方还在,只是分离开了,所以“拆分”就是把两个图形相交的两条线剪开了。
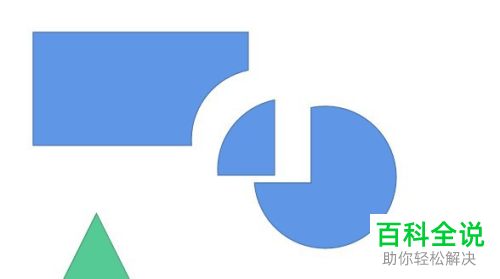
相交
1. 然后试一下相交选项

2. 如图,页面就只保留了相交的图形了。

剪除
1. 最后我们试一下剪除选项

2. 如图,整个圆形就剪掉了。

3. 若我们想要剪掉矩形的话,怎么操作呢?
4. 只要在选择形状时,先选择圆形,再选择矩形,最后使用剪除即可。

以上就是如何使用ppt中的合并形状功能的具体操作步骤。
赞 (0)

