大于4G的系统镜像怎么写入U盘
我们在安装uefi引导的win10系统时,发现下载的win10镜像大于4G,在使用软碟通将系统镜像写入u盘后,在bios设置了uefi引导后,无法识别u盘,u盘只能从传统bios引导启动,今天就跟大家介绍一下大于4G的系统镜像怎么写入U盘的具体操作步骤。这里我们需要用到另外一款软件:rufus。
1. 首先打开电脑上的浏览器,进入百度,输入rufus,进行搜索。

2. 找到下载链接,点击进入进行下载rufus。

3. 然后把我们的u盘插入电脑,找到rufus软件图标,双击打开。

4. 在打开的窗口中,点击右侧的选择按钮,选择镜像。
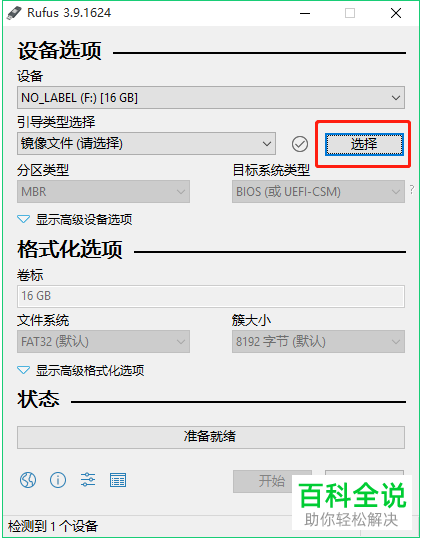
5. 然后根据需要选择分区类型。若是uefi引导,则选择gpt;若是传统bios引导,则选择mbr。建议大家选择gpt uefi。

6. 然后,点击下方的开始按钮,即可开始制作。

7. 如图,当弹出u盘所有数据将被清除的警告窗口时,点击确定。

8. 制作好之后,会有一个重要提示:“从uefi引导启动,需要在bios中禁用安全启动,即将secure boot设置为disabled。”
注意:secure boot会阻止没有认证的uefi引导启动,进而破坏电脑上的数据。如我们使用UEFI启动第三方PE等,就需要关闭secure boot。rufus的uefi引导属于第三方,则也需要将secure boot禁用后,才能启动。

9. 这样,我们就完成了U盘启动盘的制作。

以上就是大于4G的系统镜像怎么写入U盘的具体操作步骤。
赞 (0)
