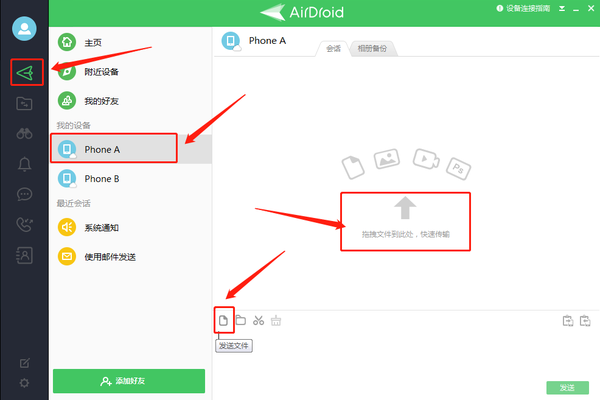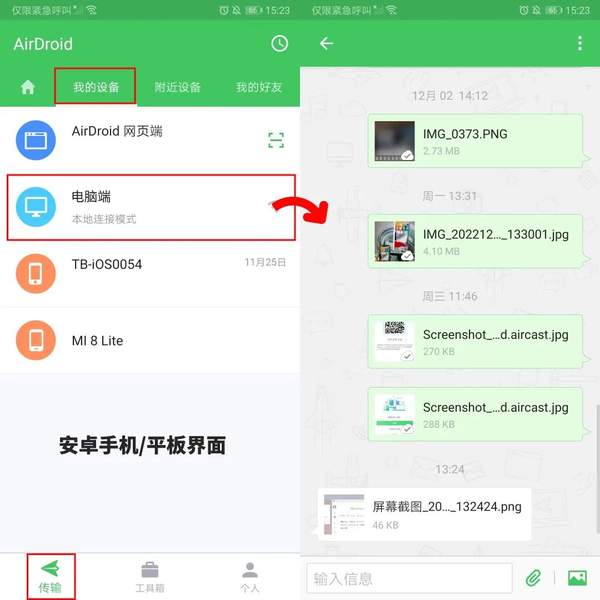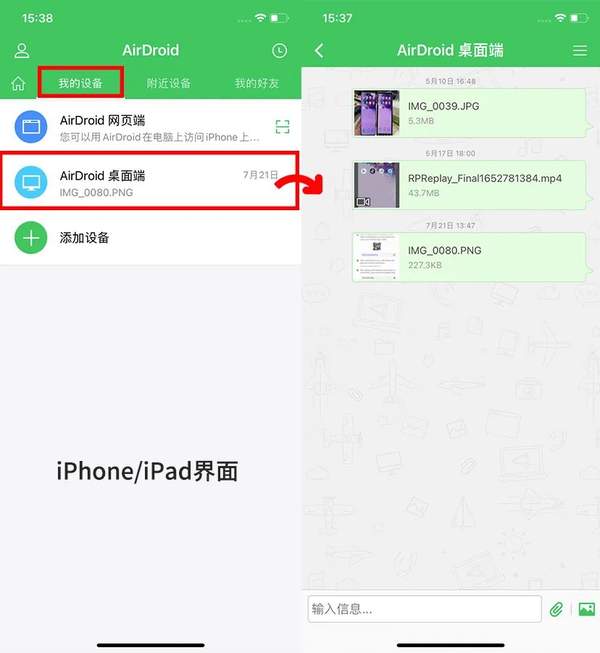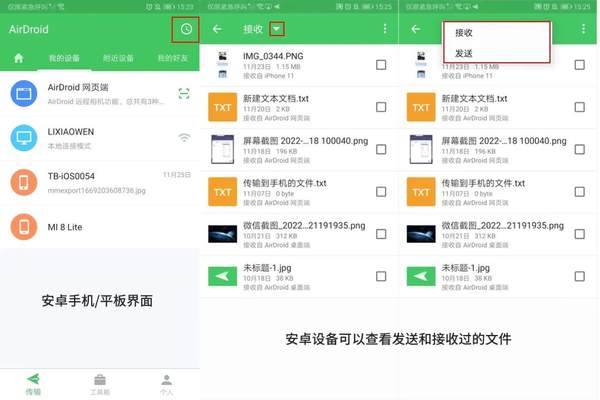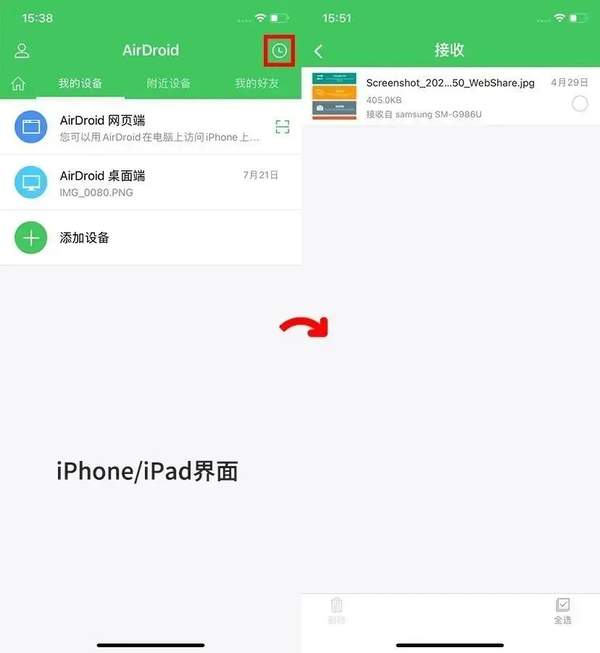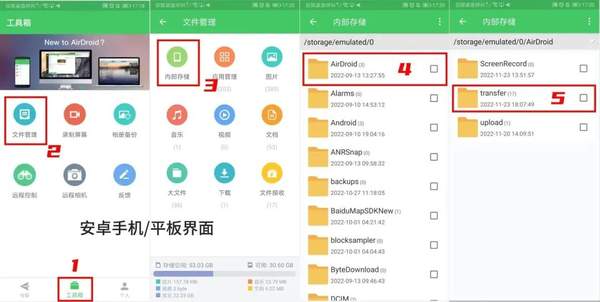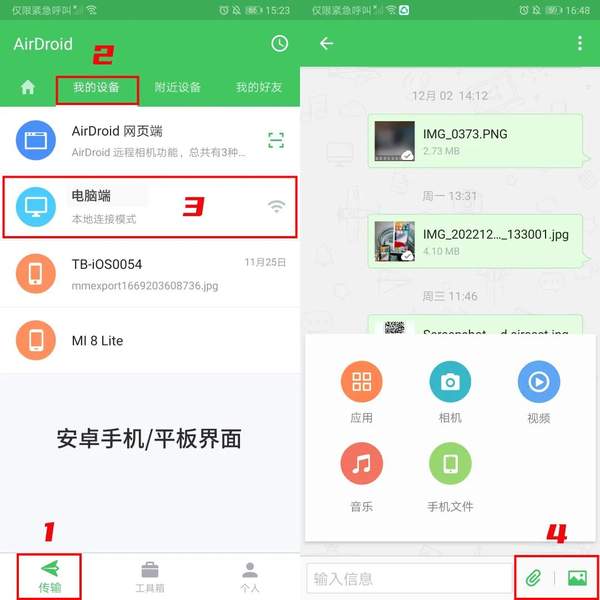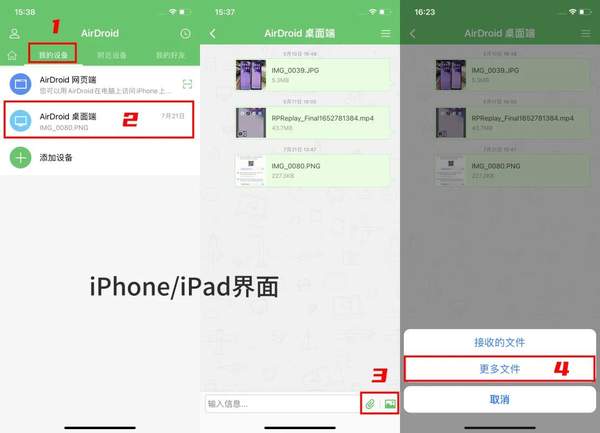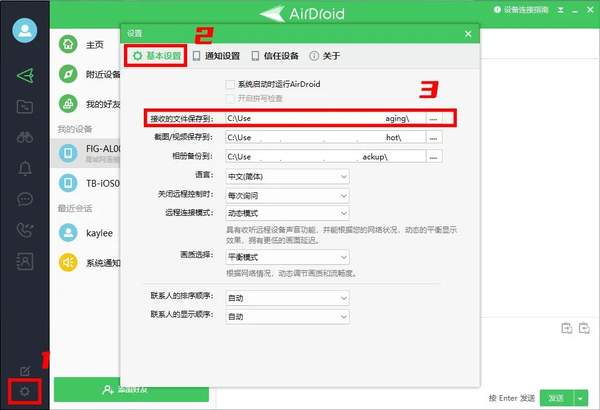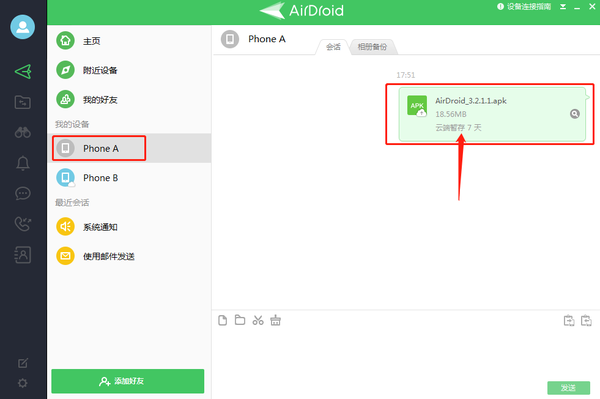手机如何与电脑互传文件(手机电脑无线传输文件)
在互联网时代晃荡到今天,虽然文件传输是一间普通到不再普通的事情,但是依然有不少人会突然被电脑和移动设备之间的文件传输难倒。
电脑和移动设备文件互传的方法当然有很多,可是趁手的却没几个,心态在烦躁和难受之间反复横跳。
如果想将手机里的视频、图片保存到电脑,用USB数据线连接当然是最熟悉的,可是霎时间未必能立即找到数据线;用云盘网盘似乎也不错,可是每次打开文件都要求下载,感觉很麻烦;还有一种是蓝牙传输,现在大部分笔记本电脑都有蓝牙,但台式电脑没有,需要外接一个无线蓝牙设备;一些社交软件也有文件传输功能,可是大多数会压缩画质,一张图多传几遍,可能就糊了。
想要简捷、清爽、保画质的文件传输?AirDroid 个人版了解一下!
AirDroid 个人版支持在 Windows、Mac、Linux、Android、iOS 之间跨平台互传文件,无需数据线,没有网络环境和文件类型的限制,轻松高效。通过 AirDroid 个人版传输照片、视频等多媒体文件,不必担忧画质会被压缩。 不同于各类通信工具的文件传输功能,AirDroid 个人版采用无损传输,任何拍摄到的高清照片和视频都能通过 AirDroid 个人版完整地传输到另一台设备上。
如何在电脑和手机之间互传文件?
从电脑传文件到手机/平板
第一步,在手机和电脑都安装AirDroid个人版。
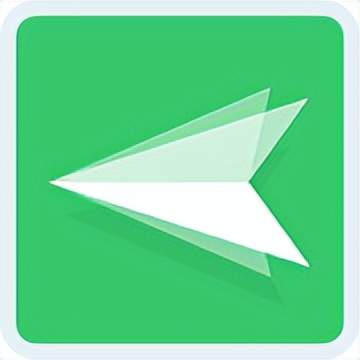
AirDroid个人版
第二步,点击【文件传输】按钮,选择要传输文件的设备,然后选择文件。
第三步,在手机/平板上查看文件。
情况1:一般情况下,手机/平板接收到的文件会出现在对话框。
情况2:在对话框里没有找到对应的文件,可以点击右上角的【时钟】按钮。
iPhone或iPad还可以点击下方的回形针按钮查看【接收的文件】。
情况3:如果你曾删除对话框里接收文件的记录,这种情况下时钟按钮内的记录也会删除。安卓的手机或平板可以按照下图步骤查找文件。
iPhone或iPad要查找文件,需要在自带的文件管理器——“我的iPhone”“我的iPad”里查找。
手机/平板传输文件到电脑
在安卓设备上打开AirDroid,依次点击【传输】-【我的设备】-【电脑端】,然后点击屏幕右下角的回形针或图片按钮,选择要传输的文件。
在iPhone或iPad上打开AirDroid,依次点击【我的设备】-【电脑端】,然后点击屏幕右下角的回形针或图片按钮,选择要传输的文件。
传输到电脑的文件一般在对话框里可以查看。
如果在对话框里没有找到,点击【设置】-【基本设置】,可以看到接收的文件保存的位置。
温馨提示:文件传输时,接收端可以不在线,传输的离线文件会保留7天,建议尽快登录接收端保存。