IE11 for Win7正式版安装与卸载图文教程
微软发布了IE 11 for Win7浏览器正式版,勇于尝鲜的用户或者浏览器迷用户可以下载最新版本的IE 11 for Win7正式版安装。不过按照惯例,在IE 11 for Win7预览版发布期间就有不少用户反映在安装IE 11 for Win7的过程中出现错误现象导致安装失败,因此本文将详解IE 11 for Win7正式版的安装过程。安装IE 11 for Win7浏览器后发现不喜欢?不用担心,IE 11 for Win7的卸载教程也在本文之中。
图1 微软IE11 for Win7正式版发布
注:微软IE 11 for Win7浏览器安装系统要求:Win7 SP1(32位&64位),Windows Server 2008 R2 SP1 64位。(点击获取更多版本的IE 11 for Win7)
正式版的IE 11支持95种语言,在页面载入和相应速度上都有所提升,降低CPU的占用率,减轻移动设备上网的使用电量,主打快速、简单和安全的特点。
一、微软IE 11 for Win7安装
小编下面就以64位版本的IE 11 for Win7正式版浏览器为例,给大家分享下如何快速安装这个最新的IE 11浏览器;下载IE 11的安装文件后,启动安装,弹出下图窗口:
图2 IE11 for Win7安装提示
下载IE 11 for Win7所需的更新文件;
图3 在线安装
同时在线下载IE 11浏览器的语言安装包;
图4 IE11 for Win7安装语言包
在线安装完毕后,需要重启电脑才能使得IE 11 for Win7成功生效。
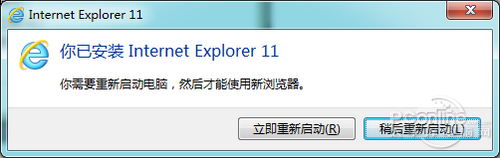
图5 IE11 for Win7成功安装后需要重启
重启电脑后,我们进入到控制面板,点击“Windows Update”选项—“查看更新历史记录”—“已安装的更新”;
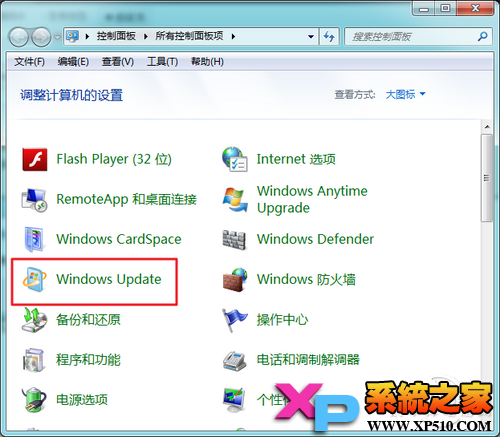
图6 查看IE 11 for Win7是否安装成功

图7

图8
在这里我们可以找到刚才安装成功的IE 11 for Win7浏览器的更新记录,一个IE 11主程序和一个语言安装包。如果你没有找到就说明IE 11 for Win7浏览器并没有安装成功。
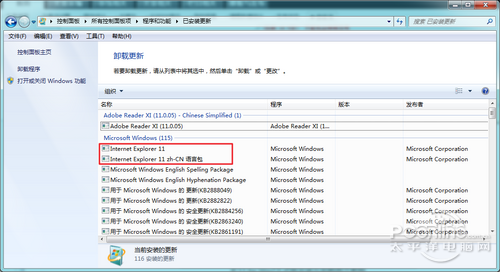
图9 找到IE11 for Win7的两个安装文件
此次微软带来的IE 11 for Win7正式版版本号为9600.16428,比发布不久的Win8.1操作系统内置的IE 11浏览器版本还要高;而且IE 11 for Win7浏览器还默认开启“DNT”(不要跟踪)功能。
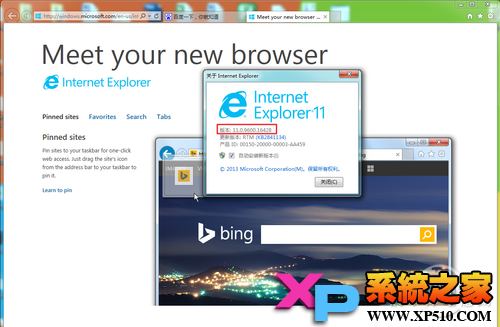
图10 IE11 for Win7正式版为目前IE 11最新版本
虽然微软发布的IE 11 for Win7正式版浏览器带来了很到的上网浏览体验,但是在网上已经有部分非正版系统Win7用户反映,安装IE 11 for Win7后会出现Win7激活失效的问题,也就是说升级IE 11 for Win7正式版有可能会影响到Windows 7的激活机制,不过大家不要恐慌这仅仅是个别Win7用户出现的情况。
当如如果你尝鲜IE 11 for Win7后,发现它并不符合你口味;比如不支持目前大部分的插件,而且对部分网站不兼容等等问题。我们也可以采取把IE 11卸载的方法还原回IE其他版本的浏览器。
二、微软IE 11 for Win7卸载
如果想要卸载IE 11 for Win7浏览器可以进入到上文说到的“已安装的更新”页面(如图9),找到IE 11主程序和IE 11语言安装包;右击选择“卸载”;

图11 IE11 for Win7正式版安装与卸载图文教程
然后耐心等待几分钟即可;惯例想要成功卸载IE 11还需要重启电脑才能生效。

图12

图13 重启电脑
重启后再次打开IE浏览器,你会发现IE 浏览器会被降回到原来安装前的版本,比如小编的IE 10浏览器已经回来了。

图14 恢复到IE 10浏览器
不过既然安装了IE11浏览器,你忍心舍弃这IE妹子么?

图15 微软新版IE11萌妹子
写在最后
微软IE 11 for Win7正式版浏览器相对于IE 10浏览器来说在各个方面都有不少的提升,浏览器爱好者值得尝鲜一遍。但是又由于IE 11 for Win7浏览器的更新,部分网站并没有做出优化,而且IE 11目前不支持插件使用,所以对于部分追求稳定性的、爱好插件扩展的用户来说可等IE 11更加优化后再升级安装。
