bartender条码如何制作?
启动bartender,它会第一个弹出新建标签格式向导,在其中选择空白标签格式。
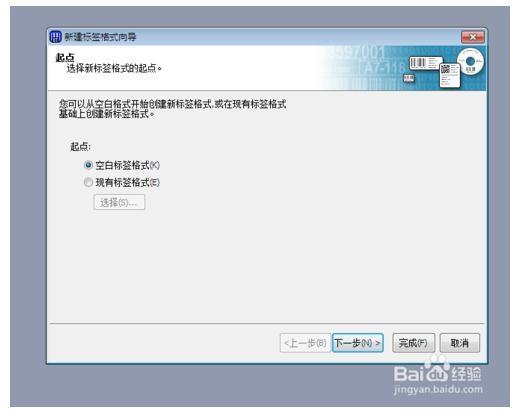
选择打印机,要注意的是这里的打印机是专门打条形码的打印机,不要设置成连接在电脑上打印A4纸的那个。这里我们选用的是TSC条码打印机。
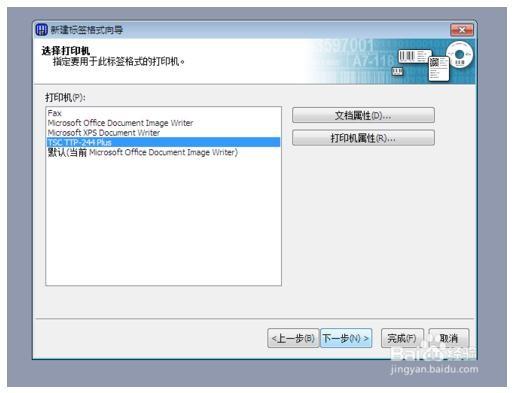
在卷的设置,系统会有很多模版供用户选择,但是我们一般都是自己进行新的制作,所以选择指定自定义设置。
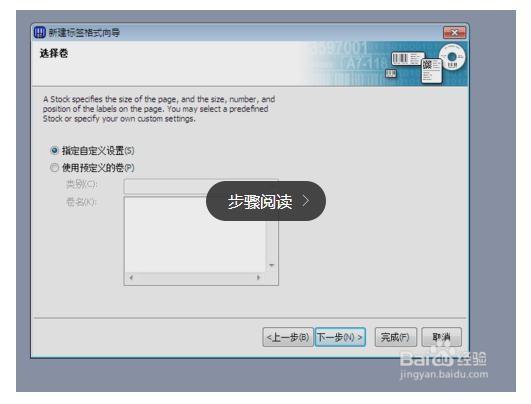
接下来我们要进行条码的行数和列数的设置,这个要根据是情况进行选择,像笔者使用的就是一行两列式的条码纸,所以在这里,选择一行两列。
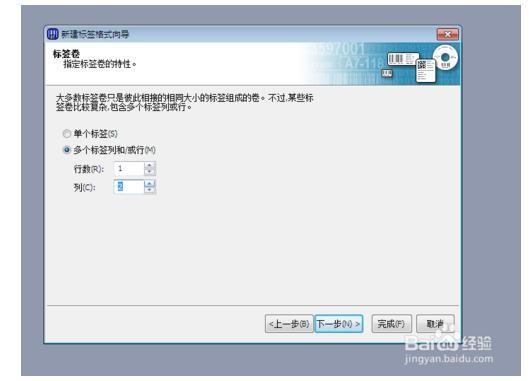
往下就是条码纸的边缘的设置,我们一般是选择没有剩余的,如果选择剩余的,条码往往在中间位置形成得比较小。
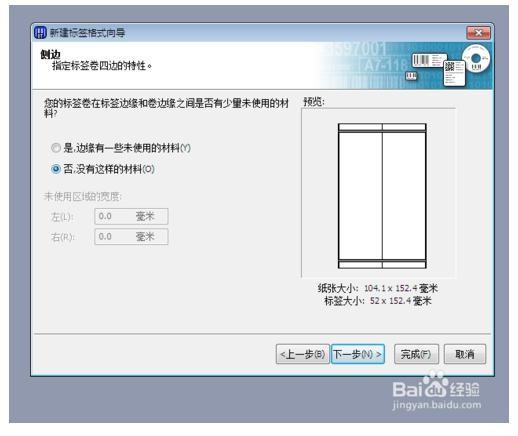
接着设置打印纸张的大小,现在市面上比较流行打印纸一般是30*50,20*50,10*30等型号的条码纸,我们就可以在用户定义大小的那个地方进行设置,由于我们设置的是一行两列,因此,它的长和宽相应的也要变为两倍,比如说是30*50的,我们的长要设置为101,宽要设置为61,为什么要多一点点,后面你就知道了。同时也把打印方向设置好。
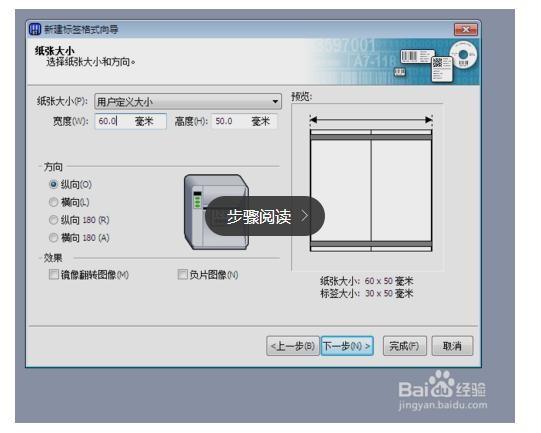
条码标签的边框的设置,系统提供了4中供用户进行选择,用得比较多的是方框和圆角矩形,但是这要根据实际情况进行选择,没有固定的模式。
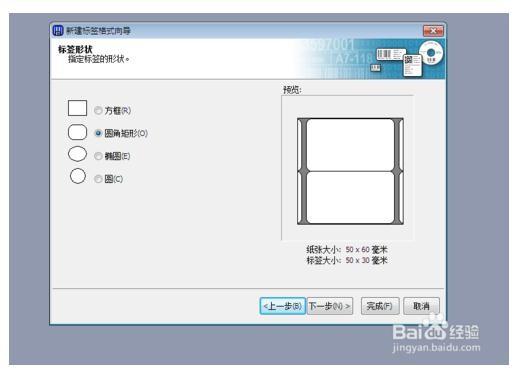
接着设置标签大小,刚才我们在设置纸张大小的时候,放了一点余地,现在就有用了,因为两张标签纸中间有一定的间隙,所以我们标签间距这里就可以设置成0.5了,这样两个0.5刚好和前面的1进行抵消了。
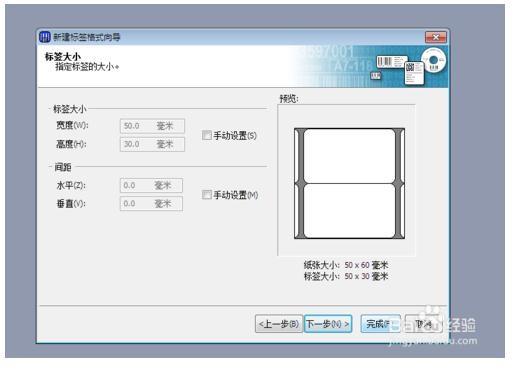
下来就是标签顺序的设置了,bartender提供了16种顺序,我们一般的选择是左上和垂直的这种模式。这样,标签模版就算是制作完成了。
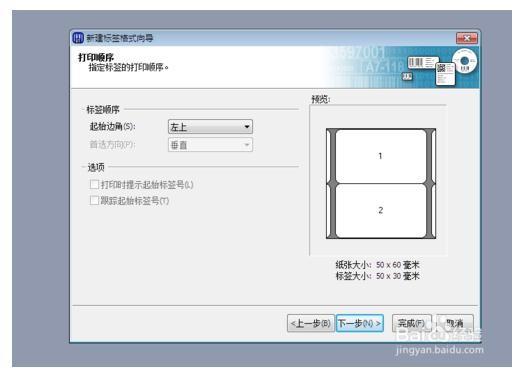
上面的准备工作做好后,可以进行编辑了。在编辑去的左边对要打印的数据源进行导入,选择数据库选项,然后右键,选择数据库设置,这时就会弹出添加数据库向导,我们的数据源是excel,所以这里我们Microsoft excel的前面把单选框选择,单击下一步。
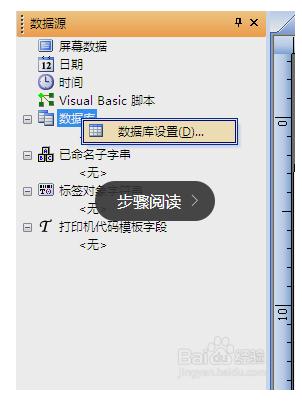
浏览数据源所在的目录,添加以后,别忘了对数据源进行测试,主要目的是验证数据到底连接上没有,只需要点击一下测试连接就可以。
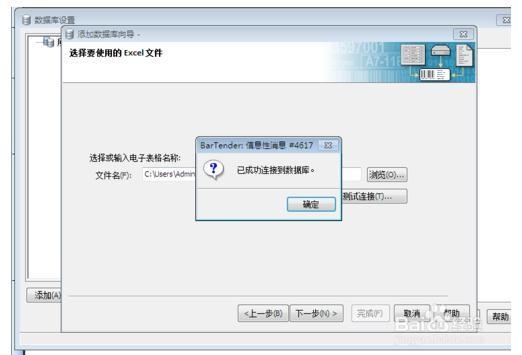
数据导入以后,在左边就会出现我们导入的数据源的项目了,这里要注意的是我们要用那个数据来制作条码,那个数据用来制作文字说明,按住三表左键不放,拖动数据项目到编辑区,系统就会自动提示你要创建文本还是条形码,我们选择编号为条形码,其余的两项为文本,这样在编辑区就会出现电子表格中的第一个数据的条形码了。
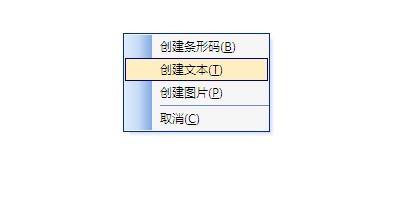
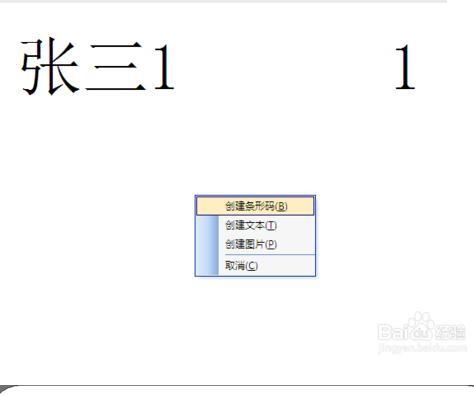

这个它不像批处理一样,你可以看见全部的内容,而是需要我们在打印的时候记得把使用数据库前面的勾打上,这样打一条读一条,条码就可以完完整整的打好了。
