在PPT中插入公式的方法
文/南新粉
在使用PowerPoint制作演示幻灯片的时候,常常用到公式,如何在PowerPoint中插入公式呢?
和Word一样,PowerPoint也有公式编辑器,单击“插入”菜单,选取“对象”命令,弹出“插入对象”对话框,在“对象类型”列表中选择“Microsoft Equation 3.0”,最后单击“确定”按钮。
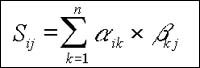
图1
在公式编辑器中我们就可以建立需要的公式了,比如我们要建立如图1所示的公式:

图2
先键入“S”,然后在“上标和下标”模板中,选取带下标的选项(如图2),这时S的右侧就出现下标框,我们输入“ij”;
输入“=”;
在工具栏中单击“求和模板”(如图3),在打开的选项中选择上下带虚框的求和符号,然后将光标置于相应的位置框上,分别输入“n”、“k=1”;

图3
单击工具栏上的“希腊字母”按钮(如图4),在α上单击一下,然后再按前面的方法输入下标“ik”,接下来要输入乘号,单击“数字符号”按钮,从中选取乘号。同样,我们再插入β及其下标,公式就输完了。
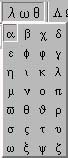
图4
单击中“关闭”按钮退出公式编辑环境,返回到PowerPoint中。这时候公式对象就可以像图形一样进行各种编辑操作。如果想改公式,只要双击公式结果,就又进入公式编辑器,可以对公式进行编辑修改操作。
公式编辑器仅仅提供白底黑字的公式,然而,在使用PowerPoint制作演示的时候,为了使演示效果更佳,我希望改变公式的颜色,可是对它的 帮助信息反复研究,并且找了很多资料也没有发现如何使公式变为彩色的只言片语。难道演示真的只能与白底黑字的公式为伍?有一天突然来了灵感:Word在把 文件存为RTF格式时,可将公式保存为图片。那么是不是可以利用图片工具来编辑公式颜色呢?一想起便马上行动起来。
先在PowerPoint中插入一个公式,选中公式,并单击图片工具条中的“图片重新着色”图标,先将黑色改为红色,背景颜色当然也要变化,选 中公式后,单击图片工具条中的“设置对象格式”图标,点击填充颜色下拉框,将填充颜色由白色改为淡青色,至此,白底黑字的公式已经变成淡青底红字的公式 了。如果想做得更漂亮一点,点击填充颜色下拉框,再点击其中的“填充效果”,在“过渡”帧的颜色栏选“预设”,“预设颜色”选“雨后初晴”,底纹样式栏选 “横向”。也可以修改“纹理”、“图案”帧获得预期的效果。
怎么样,效果还可以吧。真是踏破铁鞋无觅处,得来全不费工夫。经过这番美化的PowerPoint中的公式还可以编辑呢,嘻嘻。

