PsCoser怎么使用?PS启动图修改器使用图文教程(附下载地址)
突然想修改 Photoshop 的启动画面,搜寻网络资源后发现,目前已有的方法和工具最多只适用于 Photoshop CC 2014,而最新的 CC 2015 并不适用,只能去分析 Photoshop 的文件结构了。所以以此为契机,制作了一个简单而方便的 Photoshop 启动图修改工具 PsCoser:


[ CC 2018 ] 新的 Photoshop CC 2018 更新了,Ps Coser 目前也对其进行了适配,可以用了哦
[ CC 2017 ] 新的 PhotoShop CC 2017 更新了, Ps Coser 第一时间进行了更新,目前支持修改和提取 CC 2017 的启动图了,但是 CC 2017 对语言文件夹做了数字签名也就是说目前无法隐藏修改启动文字了,之前为 CC 2015 制作的主题用在 CC 2017 上会因为有启动文字很难看了,有时间再研究下隐藏启动文字的新方法。
如果有用之前的版本把 Photoshop CC 2017 弄的无法启动而又忘记备份文件的话,可以删除 Photoshop CC 2017 目录下的 Locales 文件夹,用这个替换:PSCC2017_Locales_BAK
功能修改 Photoshop 的启动画面修改 Photoshop 的界面图标(窗口左上角的图标)隐藏和自定义启动文字提供主题功能来管理启动画面、图标和启动文字,方便管理和快速切换解析和修改 Photoshop Icon Resources 文件,可导出和修改更多 Photoshop 内部图片预览 Photoshop 的启动图适用版本
适用于 Photoshop CC 2015、2017、2018
在 Photoshop CC 2015 .0 、 2015 .1.2、 2015 .5、 2017 、2018中测试通过
注意事项在 Windows 8\10 中如果 Photoshop 安装在 C 盘,请用管理员权限运行 PsCoser ,否则会没有修改 C 盘内 Photoshop 的权限,导致错误。使用前请先备份 Photoshop 目录下的 Resources 和 Locales 文件夹。虽然 PsCoser 会自动备份,但是最好还是手动备份一下,以防万一。PsCoser 的自动备份是在原文件目录下的 pscoser_BAK 文件夹。使用方法指定 Photoshop 位置
第一次启动 PsCoser 会要求你指定 Photoshop.exe 所在位置,选中你电脑中 Photoshop.exe 即可。
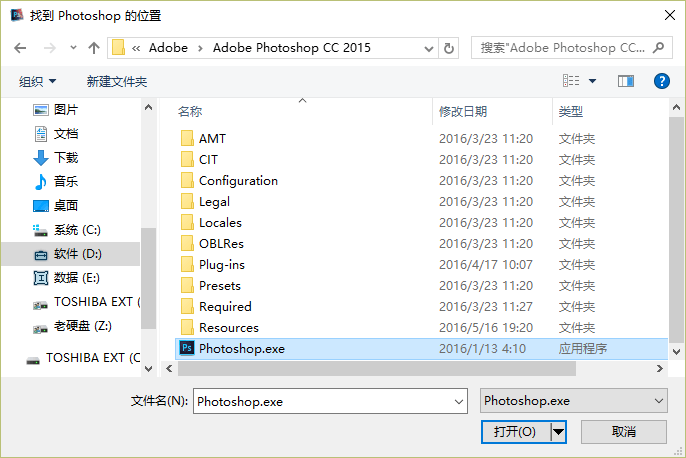
指定 Photoshop.exe 所在位置
要注意,虽然 PsCoser 要你选定 Photoshop.exe,但是只是为了判断 Photoshop 版本,并不会修改 Photoshop.exe 。PsCoser 会修改的只有 Photoshop 目录下的 Resources 和 Locales 文件夹中的内容。
使用主题
主题机制是为更好的管理启动图和图标,你能够快速切换你拥有的启动图和图标:

添加主题
把下载的主题 zip 文件或者自己制作的主题文件夹拖入 PsCoser 的窗口即可添加主题。或者点击主题列表右边“…”按钮添加主题。
自定义修改
主题机制能便于启动图的管理,不过可能对于只要替换自己制作的启动图的用户来说可能繁琐了一些,所以 PsCoser 通过了自定义修改模式,只要指定想要作为启动图或者图标的图片即可,图片的分辨率可以查看下面的列表。

自制主题
把自己的启动图做成主题,可以更方便的切换和管理,另外也可跟便于分享。
主题所存放的位置是在 PsCoser 所在目录的下的 PscoserTheme 文件夹中

PscoserTheme 文件夹内存放着主题
每一个文件夹即是为一个主题,每个主题内存放启动图和图标,还有一个 info.ini 配置文件。实际上配置文件可以不要,配置文件只是记录主题的名称、作者、描述和是否隐藏启动文字

主题的文件结构
你只需要把启动图片或图标按下面的规则命名放在文件夹里可以主题文件夹里即可创建一个主题:
主题文件命名规则启动图loading_low.png普通的启动图(832×500)启动图@2xloading_high.png高分屏设置下显示的启动图 (1664×1000)亮界面图标ico_light_low.png亮界面下的窗口图标(26×24)亮界面图标@2xico_light_high.png高分屏设置下显示的亮界面窗口图标(52×48)暗界面图标ico_dark_low.png暗界面下的窗口图标(26×24)暗界面图标@2xico_dark_high.png高分屏设置下显示的暗界面窗口图标(52×48)自定义启动文字word.txt自定义启动时显示的文本配置文件info.ini主题的信息和是否显示
所有图片格式都是 PNG,支持透明度。
启动图需要有两种尺寸,由于 Photoshop 为了高分屏有 200% UI 缩放功能,普通尺寸在普通屏幕下显示,@2x 两倍尺寸在高分屏下显示。
启动图尺寸是固定的,不能更大。而且有一个部分是不能是透明的:
界面图标尺寸不是固定的,Photoshop 的标题栏的尺寸会根据界面图标的尺寸来适应,也就是说你用一个 500 x500 的超大图标,Photoshop 也会显示出来,并且就会有一个超大的标题栏

修改界面图标
自定义启动文字文件的文本编码需求是: UTF-16 LE 无 BOM
配置文件 info.ini 的示例:
[PsCos_theme]title=Meteor Showerinfo=Meteor Showerby=nullicebyurl=nullice.comre=Meteor Shower - Noirreurl=http://www.pixiv.net/member_illust.php?mode=medium&illust_id=39072081loadtext=notitle 是标题,info 是主题描述,by 是作者,byurl 是作者链接,re 的图片引用出处,reurl 是引用的链接。
如果配置文件里有 loadtext=no 表示这个主题默认隐藏启动文字。
由于制作启动图很多情况下会根据别人的图片作品来修改,所以要做成主题来分享的话,请注明引用出处。
获取启动图主题
Photoshop 启动图合集

进阶修改 Photoshop Icon Resources
Photoshop Icon Resources 是 Photoshop 中用来存放内部图片文件的数据格式。在 Photoshop 安装目录下 Resources 文件夹中的文件就是 Photoshop Icon Resources 。

Resources 目录下的文件
通常其由一个索引文件:IconResources.idx 和多个.dat 为后缀名的数据包文件组成。
IconResources.idx 中记录了 Photoshop 使用的每个图片的名称、分辨率、文件在数据包中的偏移值、文件长度,而 .dat 数据包中存放的是图片文件,由于 Photoshop 为了高分屏有 200% UI 缩放功能,所以每个图片的索引都记录有两套不同尺寸的图片的偏移值和长度,PSIconsLowRes.dat 中存放的是普通尺寸的图片, PSIconsHighRes.dat 存放的是 200% 尺寸的图片。
PsCoser 提供了一个不完全的 Photoshop Icon Resources 编辑器,可以查看和编辑 Photoshop Icon Resources :

这个编辑器可以查看和编辑 IconResources.idx 并修改相应数据包中的数据,比如要导出某个图片,就右键它选择“导出图片 Low”或“导出图片 High”,分别能导出普通尺寸和 200% 尺寸的图片:

如果要把某张图片换成自己修改后的图片,就选择“设置新图片”。要注意“替换图片”是会把新图片替换到数据包中旧图片的位置,并重新为每个图片计算偏移值,而“设置新图片”是把新图片放在数据包末尾,只修改要替换图片的偏移值和长度,并不是每个图片都能使用“替换图片”,因为这个编辑器还是“不完全”的,有的图片有未知作用的偏移值,所以要把某张图片换成自己修改后的图片请只使用“设置新图片”。
这个编辑器另外的功能是解包数据包中所有图片,:
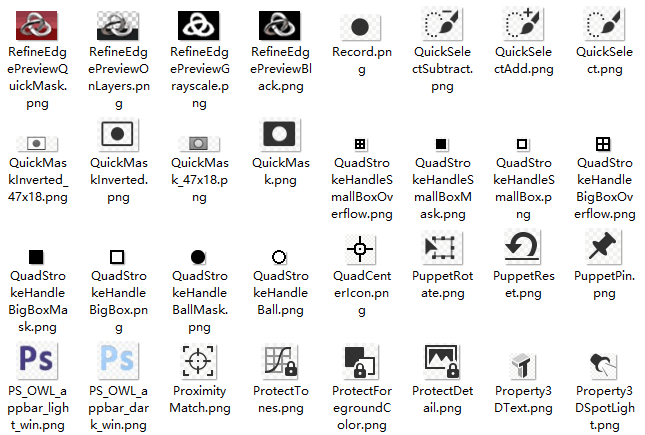
修改 MacOS 下的 Photoshop 启动画面
虽然 PsCoser 不能运行在 MacOS 下,但是可以从 MacOs 下复制 Photoshop 目录(应用程序 – Adobe Photoshop 文件夹 – Photoshop 右键菜单“显示包内容”) 里的 IconResources.idx 和多个.dat 为后缀名的数据包文件到 Windows 下用 Photoshop Icon Resources 修改了再放回去。
视频教程
这里推荐一个热心网友 qianye 制作的视频教程:【PS教程】修改PS CC2015启动界面 –bilibili
