如何处理宝贝图片,批量修图改图,修改尺寸等
无论作为新手卖家还是老手卖家。您一定多多少少碰到过为宝贝图片发愁的事情。
哎呀,怎么办啊,100多个宝贝,这么多图片,我的天啊,通宵也处理不完啊。。。崩溃。。。。
什么!?photoshop又死机了,拜托啊,别这样对我啊。我辛辛苦苦改的图片啊。淘宝相册不够了,又要花钱买空间啊。明天只有省掉午饭了。
神啊,说我的图片大了?!不就是大了10kb么,怎么就不能上传啦。。
上面的诸多问题,LZ都将在下面依依为您解答哦。
首先,让我们先来说说一件宝贝所需要的所有图片。
因为lz是卖男装的,这里就以自己店里出售的体恤为例子。详细的给大家818。
当我们亲爱的卖家进货回来的时候。你知道一件宝贝应该拍摄哪些照片吗?这些照片都有什么技术要求?需要怎么处理?
首先,我将拍照分为2部分。
第一部分。外景。
第二部分。内景。
外景的内容很少,就是模特儿穿上宝贝出去照外景啦。
内景稍微多一点,1,模特儿的内景照片。2,细节展示照片。
这里先不说外景和细节的拍照技巧。以后另外开帖8。
今天先讲讲图片的处理。
一般情况下,咱们一拿起相机,不可能都是只拍一个宝贝吧。我都是拍很多,然后电脑上慢慢处理。
第一步,不论外景还是内景。我们首先得经历“海选”。看过超女吧,得“海选”。
每次从cf&sd卡上导入到电脑上的照片都相对较大。尤其是现在的照片,动辄4、5M。一套照片下来就是1个多2个G。管它3721,全部复制到硬盘中。
这里,我给文件夹取得名字叫“20100516 amidian 短袖t 外景原图”(这个文件夹。在宝贝发布之后就删除吧,否则,就准备个1024t的硬盘吧,呵呵。)
文件夹名字是有规律的,首先是这批货回来的日期+发货人+货品类型+照片类型这样取名字是为了以后处理,找图,修改的方便。看,这是我电脑里的截图。是不是一目了然呢?
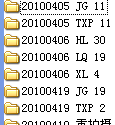
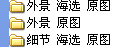
好了,现在我们再建立一个文件夹:
名字叫:20100516 amidian 短袖t 外景海选原图。
现在开始海选吧,把海选通过的图片剪切到新建立的文件夹中。
我很少在相机的tft屏幕上海选我的图片,在电脑上海选的过程,实际上也是对各位卖家拍摄技巧的一个反思。你总是能看到你拍摄照片的很多瑕疵。一边做工作,也一边学习了哦。
好了,现在海选通过之后,打开传说中的神器,“光影魔术手”

在这里,我们将完成照片的尺寸修改,简单的修图和logo添加。
直接点这里,批量修改。
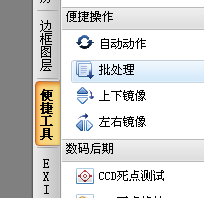
选择照片吧
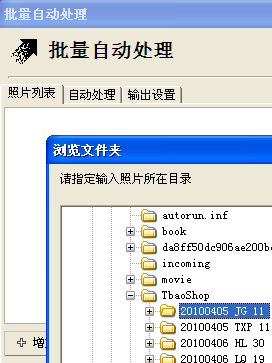

在这里设置我们需要电脑为我们处理的过程和步凑。
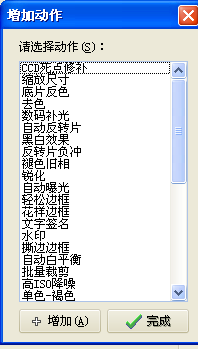
有很多可以添加的内容。选择后,点击添加就行了。
在这里设置我们需要修改的图片大小
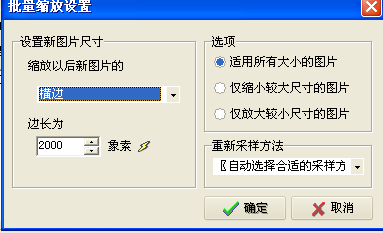
这个不用我说了吧。呵呵。
图片大小的设置都全看您的喜好了。
不能设置太大哦,太大的话,显示很慢的,图片大小也超标。
一般我外景图设置的横边640像素。
细节图300++的像素。
一个一个来,设置好我们所需要添加的水印也很简单哦。

调整好了之后,点击确定就开始批量处理啦。
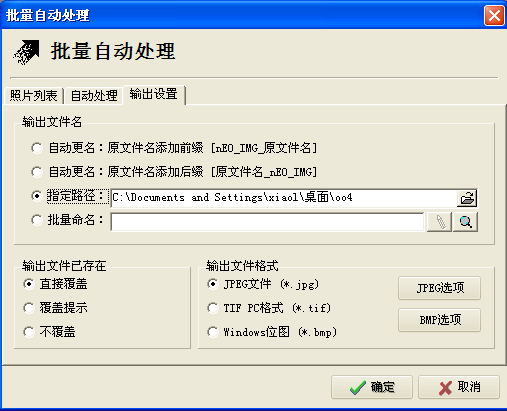
在这里设置一个存档图片的路径。
耐心等待电脑自动处理完成。。。。
好了,修改好了。
现在让我们来为一些图片修改圆边:
这里需要用到RoundPic。很好用哦。让我们来看看它的界面:
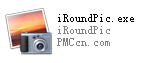
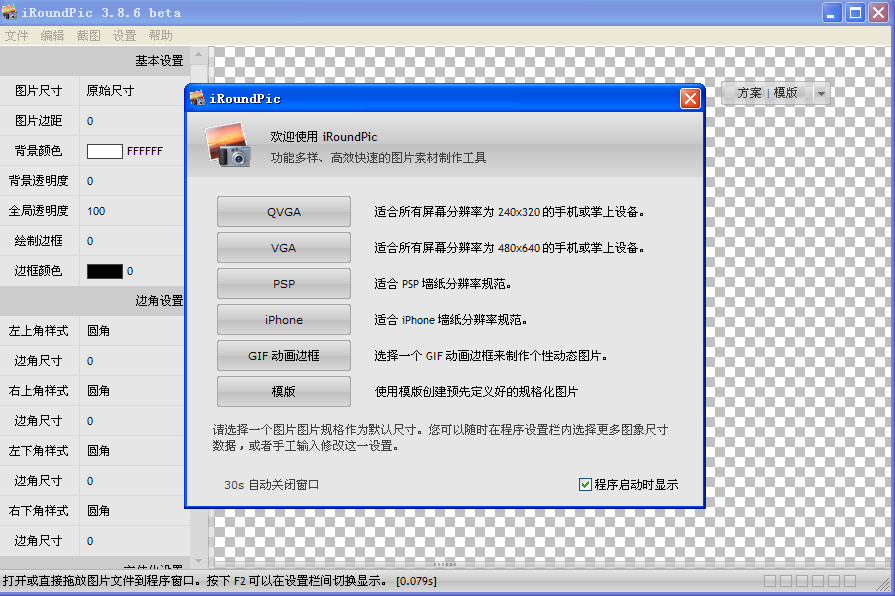
首先,我们先设置每个圆角的角度。
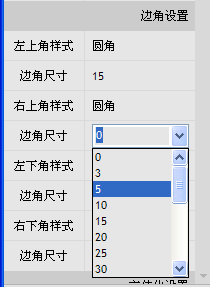
一般设置10—15度就差不多了。
圆角设置好了之后,点击文件—批量处理。
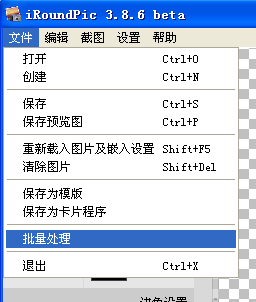
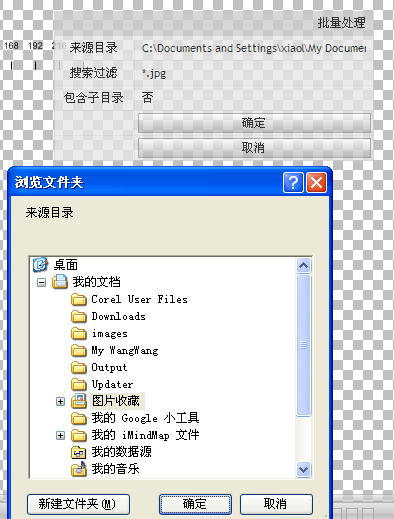
选择我们需要处理的文件夹。
点击确定即可。很方便哦。
处理之后的图片都在你选择的文件夹中。软件自动修改了文件名,很好识别。
就这样,修改后的图片,就可以直接上传了。哈哈。方便吧。
好了,现在我们的图片经历还海选,修改大小,添加logo,修改圆边。
是不是很简单呢~~~~

