Word 2007插入半圆技巧
前两天我在使用Word 2007编辑一份试卷的时候,需要在文档中插入一个半圆形,本来以为挺简单的事情,不就是插入一个自选图形吗?点击功能区“插入”选项卡“插图”功能组中的“形状”按钮,在列表中找到半圆不就可以了吗?不过,很令人尴尬的是,列表打开了,却找不到半圆这种图形。最后没办法,只好在编辑完试卷之后“使劲”地琢磨了琢磨,呵呵,别说,这一琢磨,还真管用,咱还真找到了插入半圆图形的几种办法。
一、把圆截半得半圆
这是首先想到的一招。点击“形状”列表中的“基本形状”项目中的“椭圆”按钮,然后按下“Shift”键在窗口中拖动鼠标得到一个完整的圆。然后再点击“矩形”按钮得到一个矩形,将矩形位置移到圆上,调整大小及位置,使其可以恰好覆盖圆的一半,如图1所示。为精确调整位置,可以在按下“Shift”键的同时,用鼠标点击两个图形将它们同时选中。此外,按下“Ctrl”键用小键盘的方向键可以对选定形状的位置进行微调。
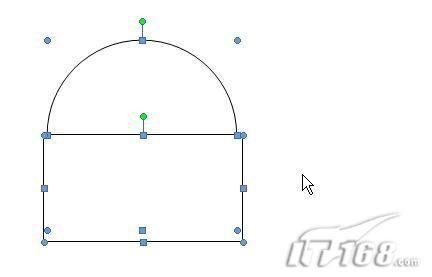 图1 Word 2007插入基本形状
图1 Word 2007插入基本形状
位置调整好后,在矩形上右击鼠标,在弹出的菜单中点击“设置自选图形格式”命令,打开“设置自选图形格式”对话框。点击“颜色与线条”选项卡,在“线条”项目下的“颜色”下拉列表中点击“无颜色”,如图2所示。这样确定后就可以得到半圆的弧形了。
 图2 Word 2007设置自选图形格式
图2 Word 2007设置自选图形格式
再点击“形状”列表中“线条”项目下的“直线”按钮,将半圆弧形的两个端点连接起来,就可以得到封闭的半圆图形了。
选中圆形、矩形、直线三个图形,点击右键,在弹出菜单中点击“组合→组合”命令,如图3所示,将它们组合成一个整体,那就算万事大吉了。
 图3 Word 2007设置“组合”
图3 Word 2007设置“组合”
二、利用基本形状项目
利用上面的方法虽说已经完成了任务,但显得过于罗嗦。这时候,呵呵,咱看到了“形状”列表“基本形状”项目中的“弧形”按钮。
先在文档中画条线段以此为半圆的直径。然后点击“弧形”按钮,在文档中单击鼠标就可以得到一个四分之一圆的圆弧形,两端均有黄色菱形的调节句点。先移动此弧形的位置,将一个黄色调节句点放到线段的一个端点,然后拖动另外一个黄色调节句点,就可以轻松地得到半圆形了,如图4所示。

图4 Word 2007插入弧形
上一页12 下一页
