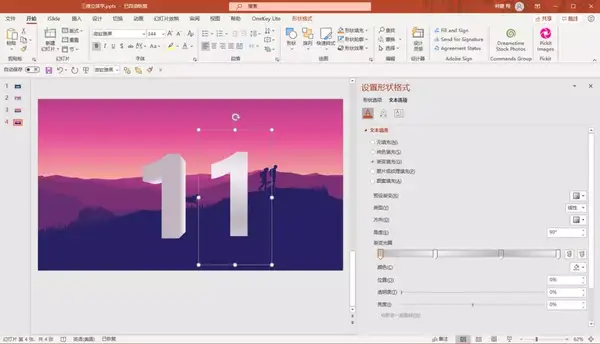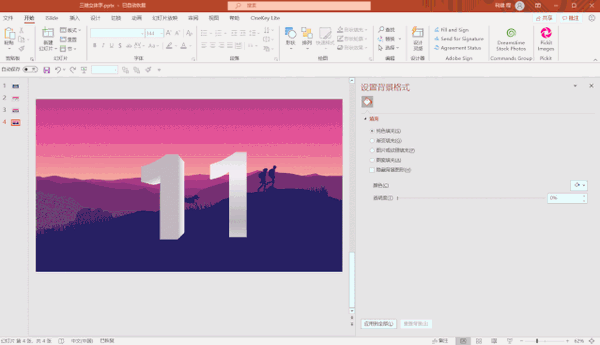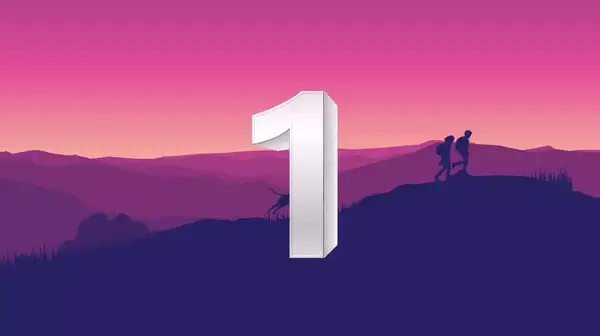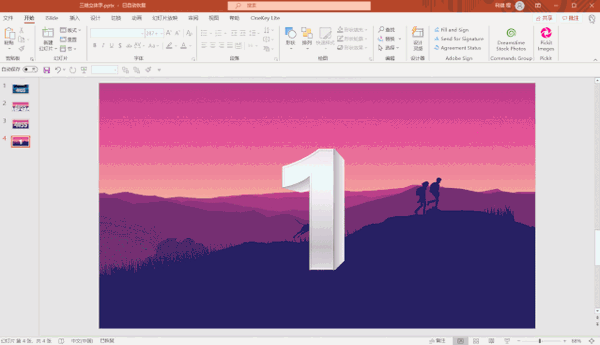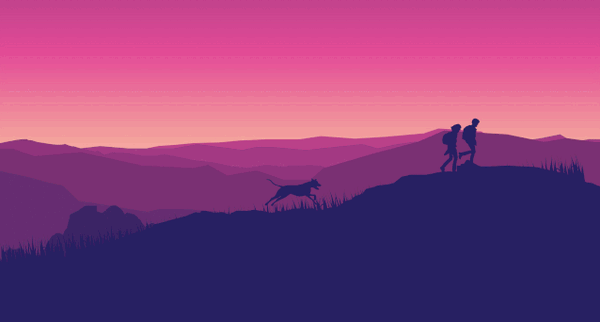PPT中的立体字怎么做出来?(在PPT中制作三维立体字)
三维立体字
那么这样的效果是如何制作的呢?接下来,我一步步拆解给大家看!
1、插入想要制作立体字的文本,并且复制一个,缩小一下字号,更改一下颜色,一深一浅,按照下图这样进行摆放。
2、同时选中两个文本框,我们选择islide插件下的补间动画,补间的数量大概有个七八十个就可以了。
这样我们就实现了两个文本之间的颜色的“平滑”过渡,也就是立体感的初步形成。
3、我们在原始的文本上面,设置一下文本的渐变色还要三维效果。
渐变色,我们按照下图这样去调整渐变光圈。深色交替,有一种金属质感的效果。
三维效果,我们选择,我们按照下图这样去调整三维效果。深色交替,有一种金属质感的效果。
然后,我们将得到的数字,放到补间动画后的数字上面,这样数字轮廓会更清晰。
4、我们全选数字和补间动画,复制一下,然后右键粘贴为图片。然后,我们将图片稍微裁剪一下。
5、将裁剪后的图片设置一下映像效果,调整好透明度和距离。
其它的数字,我们按照相同的方法去制作也可以实现这样的效果。
轰然落地动画
开头的这个动画,其实是keynote的动画,叫轰然落地,我们用Powerpoint也可以实现,只不过需要通过组合动画。
1、首先,我们对数字设置一个飞入动画,方向是从上向下。
2、我们插入烟雾的素材,复制一个,左右对称摆放好,然后将烟雾组合在一起。
3、这里我们对烟雾设置一个组合动画,而且是同时进行。
- 先是进入动画,我们用的淡化
- 然后是强调动画,我们用的放大
- 最后退出动画,我们用的淡化
通过这样的设置,我们就可以得到这样一个轰然落地的动画效果。
是不是还挺不错的,如果是演示现场播放,这个动画还是很震撼的。
以上就是今天的教程。
赞 (0)