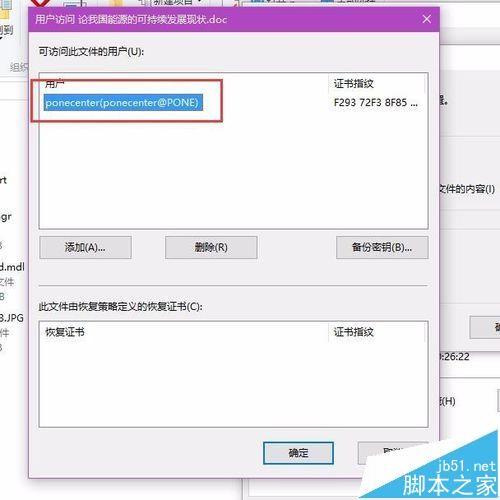Win10系统自带加密文件夹的两种方法
在Win10系统中,我们可以利用系统自带的软件来加密系统中的某些文件,当该文件被移动至其他分区时,使用者是无法打开该文件的,那么我们该怎么操作呢?欢迎大家速来围观我的经验啦。

一、右键菜单中添加“加密”选项
1、如果我们平时加密文件都这么麻烦的话,想必小伙伴们都十分恼火,那么我们可以将加密按钮添加至右键菜单。在桌面上按下Windows徽标键+R键,打开运行菜单命令,然后输入"regedit"命令,打开注册表编辑器。

2、接下来,我们双击打开注册表左侧页面,依次双击左侧的子栏目,将注册表项定位至以下子项:HKEY_CURRENT_USER\Software\Microsoft\Windows\CurrentVersion\Explorer\Advanced

3、接下来,在打开的Advanced子项页面右侧空白处,击右键,选择“新建-32位DWORD值”按钮,并将该键值命名为“EncryptionContextMenu”。
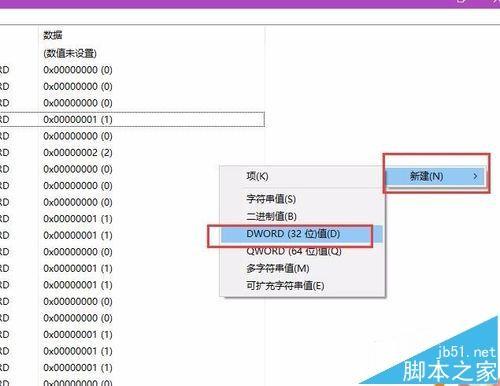

4、接下来,我们双击已经创建完成的EncryptionContextMenu子项,然后将该键值改为1,同时保存对注册表的更改。

5、注册表项添加完毕之后,我们可以对着某一个文件或者文件夹击右键,在右键菜单中即可看到加密菜单按钮。
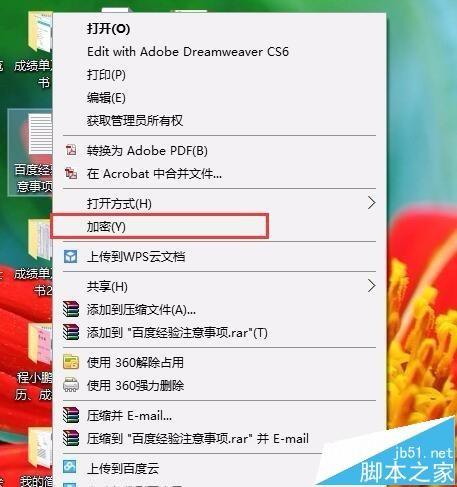
6、如果是对于一个已经加密的文件或者文件夹,在弹出的右键菜单就是“解密”按钮啦,点击即可快速解密或者加密,小伙伴们赶快试试吧。

一、加密文件(夹)
1、首先,我们在电脑中找到需要加密的文件或者是文件夹,然后对着该文件或者文件夹击右键,在弹出的菜单中选择“属性”选项。

2、在文件或者文件夹属性页面中,点击首个选项卡中的“高级”菜单按钮,点击进入文件夹高级菜单属性页面。

3、在文件的属性页面设置中,点击勾选页面中的“加密内容以保护数据”选项框,然后点击确定按钮。

4、接下来,页面会提示我们是否加密父文件夹,如果你感觉有必要的话,可以连父文件夹一起加密,如果感觉没有必要的话,可以仅加密文件。

5、文件加密以后,我们可以看到该文件图标右上角中含有一个锁子的标志,那么就意味着该文件已经被成功加密啦。

6、也许有很多小伙伴们会问,为什么此处的加密文件不需要输入密码呢?其实是这样的,此处的文件加密意味着该文件只能在本电脑中本账户打开,如果将文件拷贝到其他电脑或者本电脑的其他账户中,是不可以打开的。我们点击文件加密页面中的“详细信息”按钮。
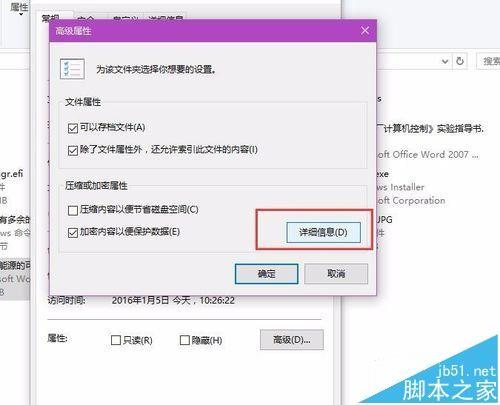
7、从该页面中可以看出此文件的确是被加密了,但是加密的密码是系统自动识别的,由于是本账户加密的文件,所以该账户对该文件拥有全部的权限,在不输入密码的情况下是可以轻松访问的。