Win10预览版14316右键菜单中怎么添加固定到任务栏?
电脑升级到Windows10-14316版系统后,鼠标右键点击系统桌面程序图标时,右键菜单中没有【固定到任务栏】项,如何添加右键菜单中的【固定到任务栏】呢?
电脑升级到Windows10-14316版系统后,鼠标右键点击系统桌面程序图标时,右键菜单中没有【固定到任务栏】。

Windows10-14316版系统,鼠标右键点击系统桌面程序图标时,右键菜单中没有【固定到任务栏】项的解决方法。
1、添加注册表项可以添加右键菜单中的【固定到任务栏】。
注册表路径:HKEY_LOCAL_MACHINE\Software\Classes\Directory\shell
2、右键点击系统桌面左下角的【开始】,在开始菜单中点击【运行】;

3、在运行对话框中输入regedit命令,点击确定或者回车,打开注册表编辑器;
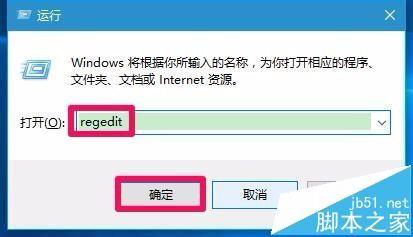
4、修改或者添加注册表项前一定要先备份注册表,备份注册表的方法可参考:
5、在注册表编辑器窗口,依次展开:HKEY_LOCAL_MACHINE\Software\Classes;

6、在Classes的展开项中再展开Directory\shell;

7、右键点击shell,在右键菜单中点击 :新建 - 项;
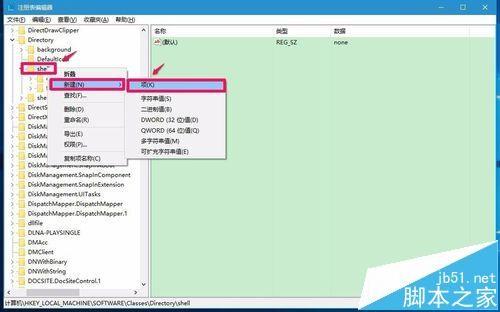
8、我们把新建#1命名为:Restart(重新启动);
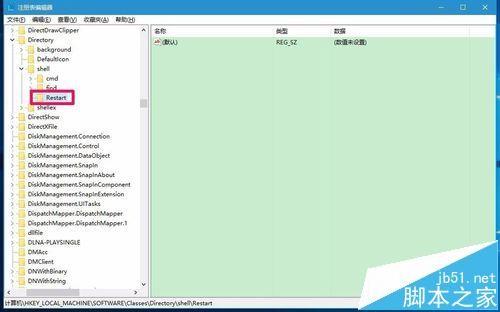
9、在Restart对应的右侧窗口,左键双击【默认】,在弹出的编辑字符串窗口,在数值数据栏输入:【C:\Windows\System32\shell32.dll】,再点击:确定;

10、点击确定以后,Restart的默认为:默认REG_SZ C:\Windows\System32\shell32.dll;

11、点击注册表编辑器左上角的【文件】,在下拉菜单中点击【退出】,退出注册表编辑器(注意,不要点击右上角的X退出注册表编辑器);

12、回到系统桌面,右键点击应用程序,在右键菜单中已经显示了【固定到任务栏】。
注意:如果使用了桌面整理软件(桔子桌面等)也可能不显示【固定到任务栏】,退出桌面整理软件则可以显示【固定到任务栏】。

13、我们也可以把下面的内容复制到记事本中:
————————————————————————————————
Windows Registry Editor Version 5.00
[HKEY_LOCAL_MACHINE\SOFTWARE\Classes\Directory\shell\Restart]
@="C:\\Windows\\System32\\shell32.dll"
————————————————————————————————

14、然后点击记事本左上角的【文件】,在下拉菜单中点击【另存为】;
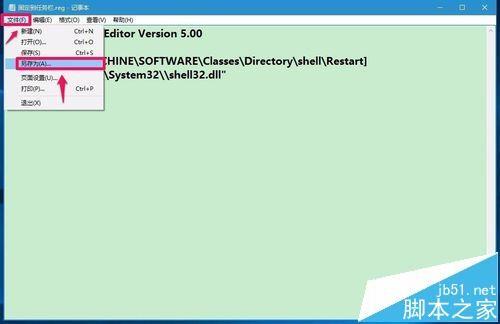
15、在打开的另存为窗口,点击【桌面】,在文件名栏(N)中输入固定到任务栏.reg,再点击:保存;

16、此时在系统桌面上会显示一个【固定任务栏.reg】注册表文件图标,左键双击【固定任务栏.reg】注册表文件图标,弹出一个注册表编辑器提示对话框:
添加信息可能会在无意中更改或删除值并导致组件无法继续正常工作。如果你不信任 C:\Users\xyz75\Desktop\固定到任务栏.reg 中此信息的来源,请不要将其添加到注册表中。确定要继续吗?我们点击:是(Y);
接着又弹出一个对话框:C:\Users\xyz75\Desktop\固定到任务栏.reg 中包含的项和值已成功添加到注册表中。点击:确定。通过上述操作,Restart 默认REG_SZ C:\Windows\System32\shell32.dll成功添加到了注册表编辑器中。
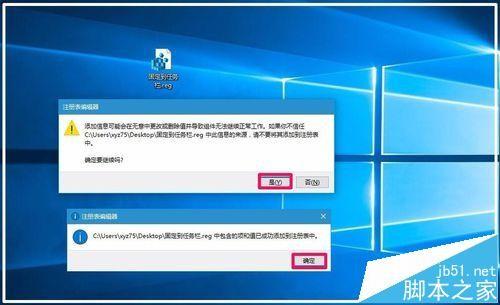
以上即:电脑升级到Windows10-14316版系统后,鼠标右键点击系统桌面程序图标时,右键菜单中没有【固定到任务栏】的解决方法,供朋友们参考使用。
注意事项:修改或添加注册表项前一定要先备份注册表。
