Premiere怎么制作弹幕效果的字幕?
Premiere中想要制作一个弹幕效果的字幕,该怎么制作这个动态效果的字幕呢?下面我们就来看看详细的教程。
1、打开pr,在“项目”面板空白处右击鼠标选择“新建项目”-“序列”,设置想要的大小,enter键确定,(若已经设置好的可跳过此步)
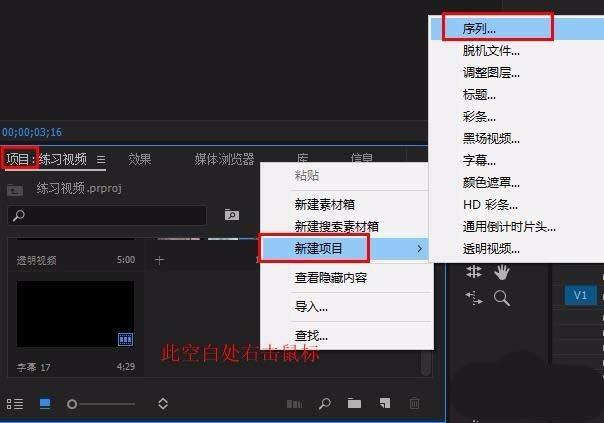

2、在上方菜单栏找到“字幕”-“新建字幕”-“默认游动字幕”,修改“名称”为 弹幕,点击“确定”
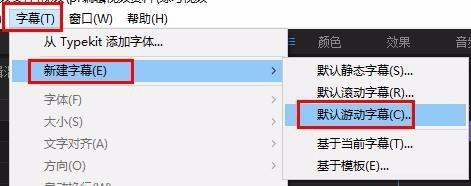
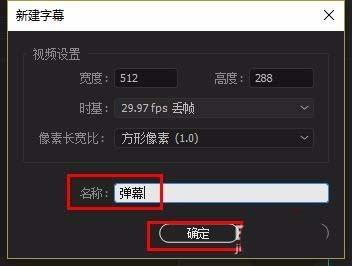
3、在弹出窗口找到“滚动/游动选项”图标,点击打开,选择“向左游动”,勾选“开始于屏幕外”“结束于屏幕外”,点击“确定”
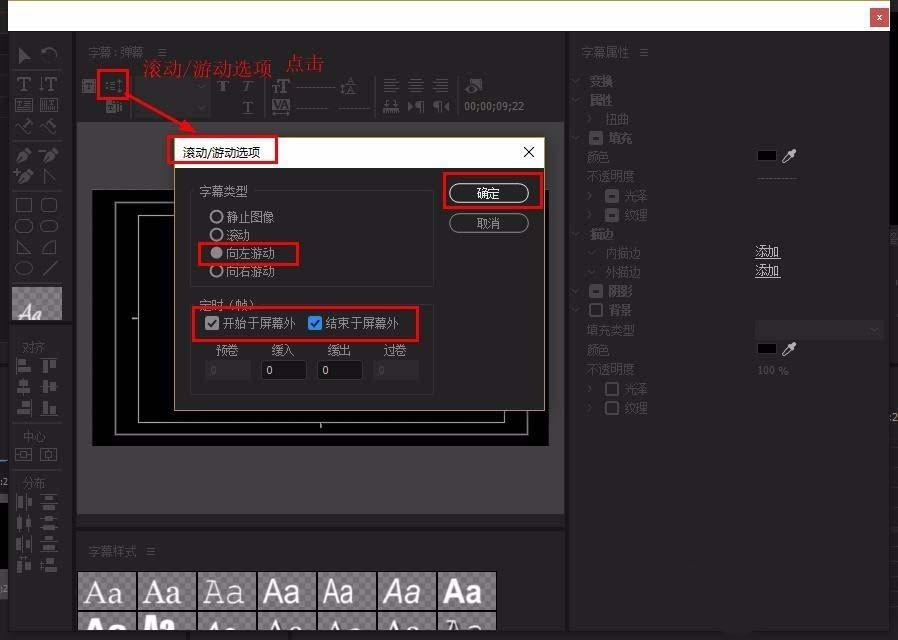
4、选择T图标,在编辑区输入文字,修改文字大小、字体、位置、颜色(让文字有先后出现的效果),如图,完成后点击关闭即可
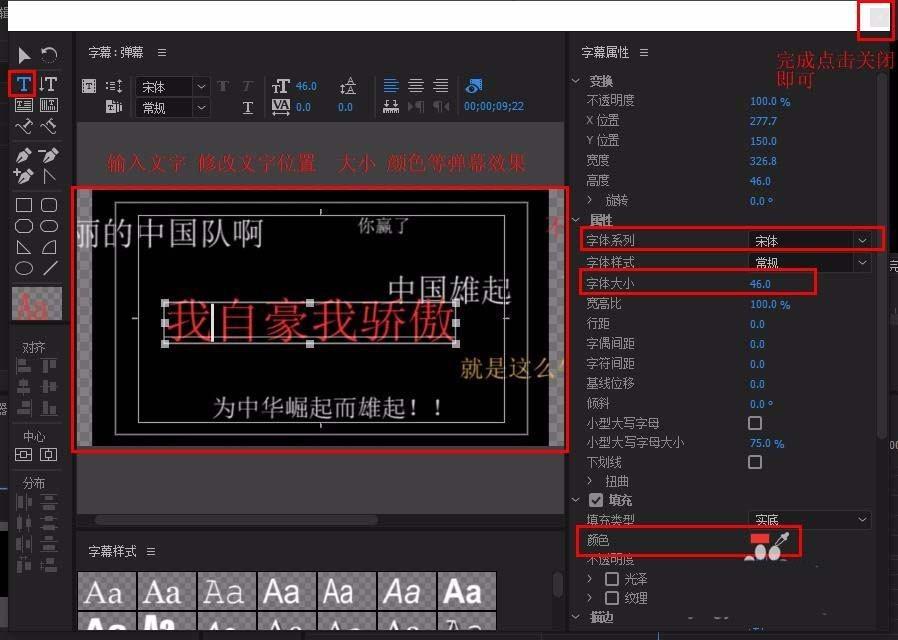
5、在“项目”面板找到保存下来的“弹幕”文件,将其拉到视频轨道上,修改素材长度来调整弹幕播放速度(素材越长播放越慢)

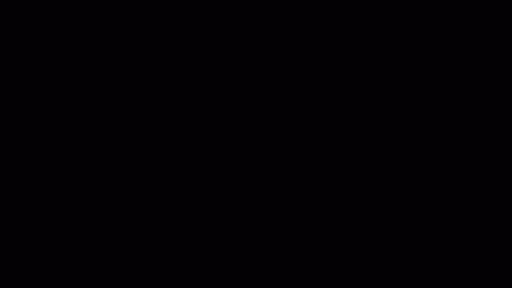
6、可为弹幕添加背景视频,将视频拉到v1轨道,弹幕放在v2轨道,对齐播放即可
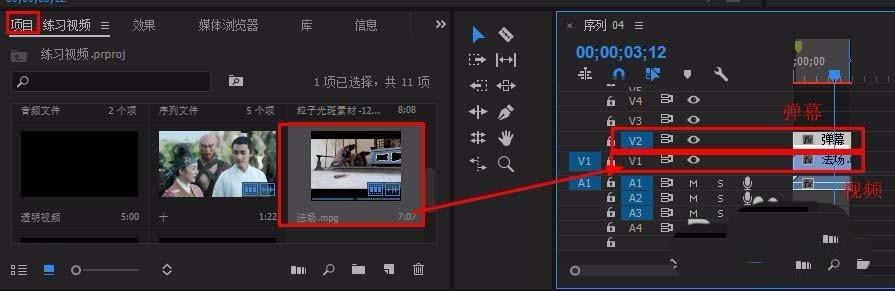
以上就是pr制作弹幕效果的动态字幕的教程,希望大家喜欢,请继续关注我们。
赞 (0)

