SAI的详细功能介绍

sai的页面镇楼
适用人群:接触sai和板绘不到一个星期的小新人;连sai是干什么用的都不知道的小新人。
注:
①大概知道sai能怎么画画的人不用进了,看起来会很无聊的。(如果你觉得你连sai好多东西是干嘛的都不知道的话可以进)但是如果是小新人的话请仔细看,会有很大的帮助的。
②其实楼主也是自行摸索,很多如果楼主说的不正确或者是不完整的还请补充和修正,相反因为是楼主自行摸索的所以说有很多都是楼主自己的习惯和风格,这种地方还请大家不要盲目学习,希望大家能找到属于自己的风格。
③这只是一个功能介绍而已,并没有上色的教程,教程之后有时间会再做一次。
④欢迎在楼中楼里全程提问,但是请不要水。
⑤可以叫楼主音子

首先是sai的页面镇楼,关于sai的具体介绍什么的可以去找度娘,我没法说的比她更加的正确。
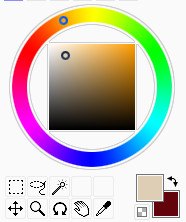
而这个就是sai可以说是除了笔刷以外用得最多的东西,她叫做色轮,就是选择颜色的东西。

而下面有这么一些,依次的名称是:
矩形工具(可以选择矩形的选取)
套索工具(这个用得比较多,选的很自由随便画什么样的图形选取都行)
魔棒工具(可以选择大片面积,而且相对来说比较准确)
移动工具(可以移动图层上的画,但是基本没啥用,因为按着ctrl在用鼠标拖拽就可以了)
缩放工具(可以放大图像,这个也没啥用,sai的导航器可以代替,鼠标的滚轮也可以代替)
抓手工具(可以移动画布,没啥用,鼠标滚轮可以代替)
吸管工具(非常有用的东西,可以吸取画布上的任意的颜色,可以用鼠标右键代替)
很重要的东西的话后面会单独讲线稿作者不详,声明并非楼主的线稿,线稿来源淘宝,如果作者认为楼主侵权可以私信楼主,楼主会删掉。

这是矩形工具的具体使用效果,选中了就是这么一个样子,非常工整的矩形。

套索工具使用效果,可以选择自由的图像,楼主使用的比较多。

魔棒的使用效果,这东西是用的最多也是最重要的,那些蓝色的地方就是被选中的地方,但是魔棒的使用受线稿的限制很大,如果是过小的线稿或者是不封闭的线稿将会严重的影响使用效果。

当蓝色地方变成选区的样子。

这是移动工具的效果。

缩放工具,其实就是放大。

旋转工具的使用效果。

抓手工具的使用效果。
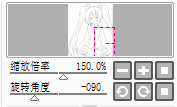
其实旋转和缩放完全可以使用这个导航器代替,最右边的正方形是还原。

抓手工具也可以。

笔刷有很多,但是基础的笔刷只有这么几个,很多笔刷比如说模糊,都是由水彩笔进行变形得到,大家以后可以慢慢尝试,自己配出适合自己画风的笔刷。

很多人的sai都没有这么多的笔刷,这是在网上下载笔刷包进行安装的,具体的下载和教程网上都有不少大家可以自行的去下载安装。

这是楼主最常用的几种笔,当然还得算上下面的橡皮擦。
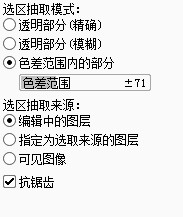
在笔刷的下面如果选择魔棒或者是油漆桶就会出现这么一个东西,很多人说魔棒不知道怎么选,完全选不到自己想要的地方,或者是整幅画都被选中了就和这里的东西有很大的关系。

这个色差范围内的部分是很重要的东西,假如这个色差范围调的太大的话——

就会是这样子了。色差范围越大,选择的就越精细,但是就更容易选错,如果有大小在3000X3000以上,钩线非常明朗的线稿的话那就不要大意的选择很大吧!

而太小的话虽然能更加正确的选择,对线稿的要求并不大,但是会导致边缘有空白,很多地方无法选择。

这种线稿的话色差范围七十三就够了吧,具体多少需要由线稿判断。在这里说一句,不管是多么强大的线稿都无法全部选中,都会有空隙,只是有些空隙太小看不见而已。这种时候的空隙需要自己来填补。
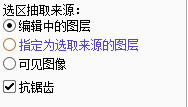
而有时却不管怎样调整色差范围都会全屏选中,那是因为你没有在线稿所在的图层选择,或者是你选择了编辑中图层。

在这里我们可以勾选最下面的可见图像,这样你就可以在任何图层选择了,即使不是在线稿图层也可以选择被线稿围住的地方,油漆桶也可以使用这个方法不够线直接上色。(用油漆桶直接上色是楼主十分喜欢的方法,这个得看大家的个人习惯)

之后就可以使用铅笔进行填色了。

当然油漆桶也可以

不过有时候会出现这种情况:想要选择头发但是连皮肤都被一起选择了,这就是我之前说过的魔棒的弊端之一。

因为线稿有空隙或者是不明显的原因,魔棒无法识别的原因。

这时候的解决方法,可以调小色差范围,但是这样的选择会粗糙很多,如上图所见,出现了很多的空白的地方,而且这种方法仅仅适用于这种线稿不明的,要是线稿不密封的话就算是调到0还是会连皮肤一起选上。

这时我们可以使用选择笔。
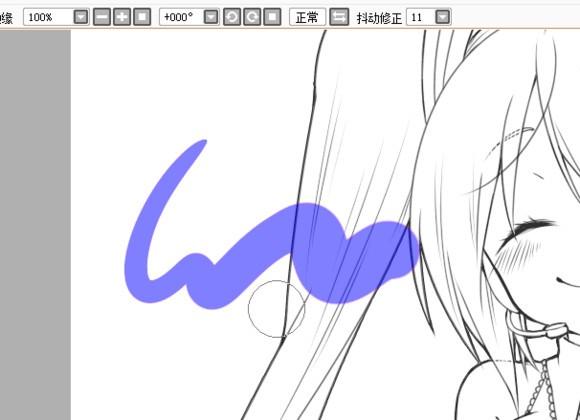
选择笔画上去的地方和魔棒选中一样都是蓝色的。

然后选择其他的笔之后就会变成这样的选区。

不过在这里补充一点,大家的选择笔其实根本没有笔压,像上面的一样是从头粗到尾,没有变化(仅针对于板绘,鼠标的话不管怎么样都是没变化的)

其实在下面的笔压你们没有勾选直径这一栏。

勾选了直径再把最小直径选为0就会出现楼主上面的那样有着笔压变化的选择笔。
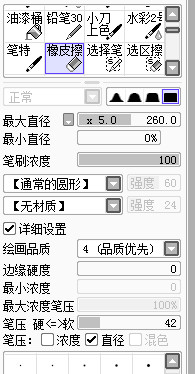
然后橡皮擦也是一样的

然后使用选择笔把可能会导致魔棒侧漏(泥垢!)的地方画一遍,在选择,就能好好的啦!

但是仍然会有这种白白的地方,这时候就要再次使用选择笔进行填补。

这样就OK啦!

但有时候会出现一不小心画出来的情况,这时我们可以用选区擦,如名字一样,这时一个专门擦去选区的橡皮擦。
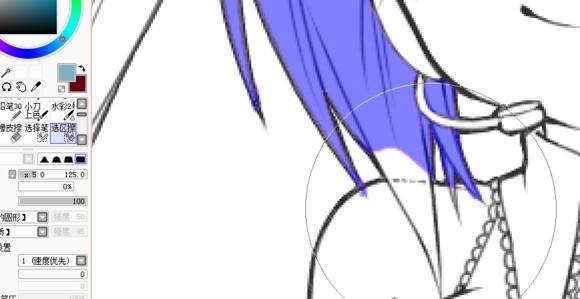
就像这样,然后循环,被擦掉多了的地方用选择笔再次补上就行啦!XD

然后油漆桶也可以这样填补缝隙直接使用,但是注意我之前说的,必须先勾选可见图像才行。
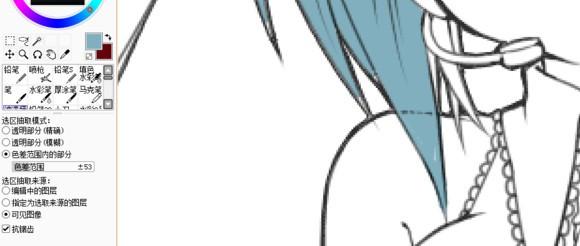
直接填充。注意油漆桶和魔棒一样都会留下空隙,这时候我们需要用铅笔进行慢慢地填补这些空隙。
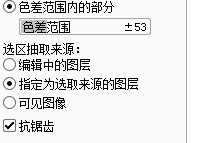
这时候大家可能会问,那么这个编辑中的图层和指定为选取来源的图层是怎么回事?
编辑中的图层就是你正在画的图层,而这个指定为选取来源的图层是什么?我们得转到另一幅画里面。

这是楼主的另一幅画,是仅仅只有黑色的阴影的一幅画而就像右边的图层所示的那样,阴影是在一个与其他图像都不同的图层。

在剪贴图层蒙板下面(剪贴图层蒙板后面再讲)选择指定选取来源。
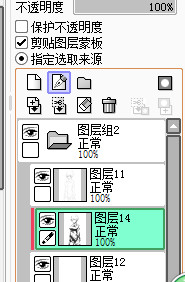
然后这个图层就会变成绿色的。
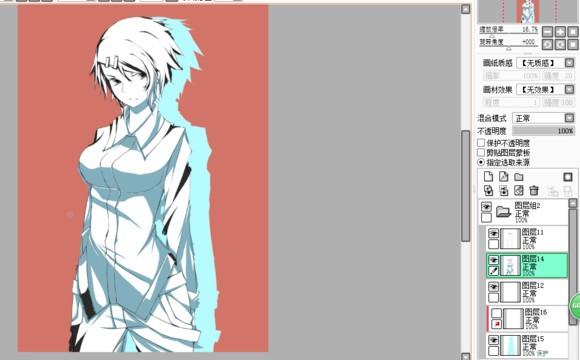
这样我们不管在哪个图层上面使用魔棒或者是油漆桶都只会选在这个图层的图像上。

当然……如果你是直接在这个图层上使用的话还是要注意一下色差范围吧……太大了还是会变成这样。
好了,左边的东西说完了该说右边的了。

这里是sai右边的一个画纸质感,就是让画布增添各种质感,这种质感只能在一个图层上有体现,同时一个图层也只能有一种质感。这个还是大家自己慢慢去试验来的好玩。和笔刷一样,质感可以在网上下载安装,具体百度就好。
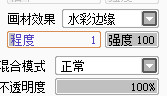
然后就是水彩边缘,这个东西可是画水彩的一大神器,也是sai的一个特点。

效果如图,它会让你画的画如图水彩一样在边缘有颜色稍微深一点的一条线,这个主要是画水彩很有用,但是在其他的地方一样可以使用。
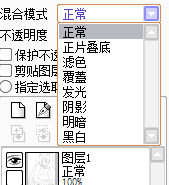
然后就是下面的混合模式,这个非常的有用!非常的有用!非常的有用!!!因为很重要所以说要说三遍,这个可以让上下图层会有不同的方式将颜色混合,总之大家可以去试试,假如用好的话PS的颜色效果sai也能弄出来。

我们首先新建图层,在上面画一坨黄色的东西【滚!

这是正片叠底的效果,这个模式主要用于上阴影和叠加一些颜色。

这是滤色,会使颜色变浅,楼主喜欢用来上高光。

这个是覆盖,就是把颜色覆盖上去,楼主喜欢用来叠加颜色和喷加其他颜色。

然后这个是发光图层,看起来那一坨黄就像是变白了?其实是因为发光的太严重了【喂!

所谓的发光图层嘛,就是用来制作发光效果,主要是和喷枪一起使用,这是楼主逗逼的一幅画,那个天上奇怪的东西,和照在身上朦胧的效果就是使用发光图层

对这个逗逼的月亮【这是月亮?!】的发光效果就是用发光图层制作,方法是先在发光图层用暗一点的颜色涂一个圆,然后模糊边缘。

这是阴影图层,楼主比起正片叠底更喜欢用阴影图层画阴影,也喜欢用阴影图层叠加颜色,阴影图层叠加出来的颜色会比正片叠底更加的丰富,总之是楼主很喜欢用的混合模式。

但是如果不希望阴影图层的颜色过于鲜艳的话请选择最左边的灰色或者是饱和度低的颜色。

这是明暗图层,就是让亮的颜色更亮,暗的颜色更暗,楼主用的不多。

这是黑白图层……老实说这个有啥用楼主也不知道啊……可以说从来没用过……
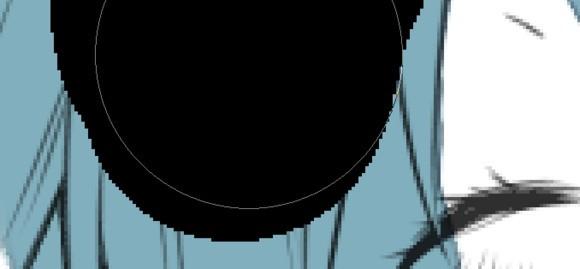
黑白图层上画出来的东西会像二值笔和画图里面画出来的一样充满锯齿,所以说大概是用来画像素画的吧【楼主猜测】

这个混合模式真的有很多用,就像是楼主的这一幅画就大量的使用了混合模式调色。

这幅画也可以弄出很好看的颜色。

这是喷枪喷上去的,叠加颜色

然后来说说保护不透明度,这个非常的重要哟!【正色】这个东西可以锁定你正在画的图层上的颜色,这样不管你怎么画都不会超过你之前画的范围。

就像这样,不管怎样都不会超过这个范围。注:假如在保护不透明度的情况下擦掉颜色,不管下面是什么颜色都会是白色,假如不想这样的话那就解除保护不透明度再重新擦一次吧。

然后是剪贴图层蒙板,这个和保护不透明图层差不多,都是锁定颜色不会超出原本的涂色范围,但是保护不透明度是针对于当前图层,而剪贴图层蒙板则是针对要锁定的颜色所在的图层的上一个图层。

就像是这样,在上面画的屎黄色不会超出下面的范围。

如果还不懂的话……我们分两个图层,下面的一个图层画上黄色,上面的图层画上绿色,现在他们是自己有自己的形状。
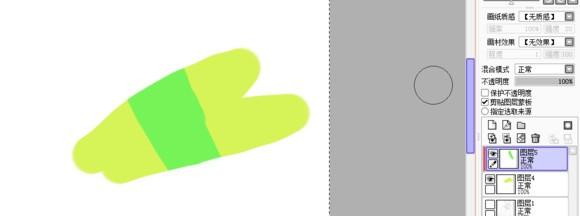
然后剪贴图层蒙板……就会是这样了。

这种东西很适合用来上阴影和叠加颜色,就像这幅画一样,注意右边的图层

好了那些说的差不多了,这里我们来说说sai顶上的这些。

首先是文件,这个是不管谁在打开sai都会第一个点的东西,像是打开啊保存啊另存为啊那些我想我不用说了吧……这里主要说说新建文件。

选择新建文件就会出现这么一个东西,那两个方框里面是你即将创建的画布的长和宽,也就是大校
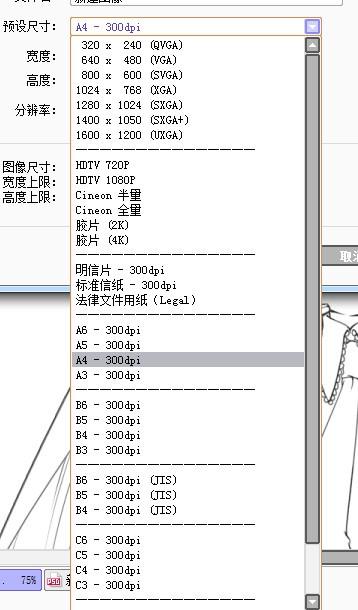
但是sai非常人性化的准备了许多预设大小,像是A4纸啊,几种比较常见的屏幕分辨率之类的大小都会有,需要特定的大小的时候可以直接在里面选择。【但是没有楼主的分辨率1366X768楼主表示不公平!!!

在右边有四个单位,由上至下的分别是【像素】【英寸】【厘米】【毫米】,对于楼主来说最容易最常用的就是【像素】,这个最容易把握大校
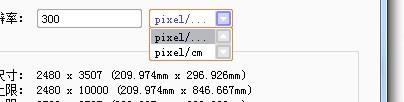
而下面有一个分辨率,这个楼主其实也不太清楚。

不过注意,sai的画布创建时有限制的,假如太大是无法创建的,而且楼主提醒一下(注意这很重要)配置一般或者是比较低的电脑不要选择太大了,要不然后来图层一多工程文件为很大,而且有很高的几率会卡死或者是再也无法打开这个文件!!!
【曾经楼主逗逼的创建了一个很大的画布,然后画了好多好多的图层,最后保存了好久才保存好,文件大小而一个多G,然后就再也没打开过了

】

然后是打开文件,这里其实不用太多讲。

这些是sai能打开的文件的格式,除了sai和PSD以外其他都是一些图像文件。

而这个另存为也是。
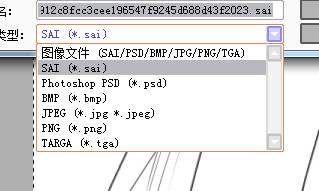
这些是可以另存为的格式,sai和PSD都可以保存图层结构,但是不能被类似于美图看看之类的东西打开【至少sai不能,PSD楼主没试过……】

就是保存这些东西【图层】

而这个PSD可以被PS读染就是PS的保存格式】所以说有了这个可以实现PS和sai的结合,就可以使用PS做sai的后期啦!【或者是一起用】

然后就是第二个选项编辑了,这个没用,全部都可以用键盘实现,所以说无视它也可以的。
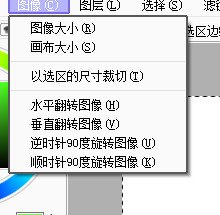
然后就是图像,这里面的都是很有用的东西【但是最后面的四个东西其实也没啥用……】

这是修改图像大小的界面,这个是可以锁定长宽比,也就是说你放大或者是缩小画布的话图像也就跟着放大缩校

这样就可以放大了唯一的不足就是放大了图像会变得很不清晰【这是当然的吧……】
还有楼主温馨的提醒一句:假如你缩小了,却发现缩小的太小了想要放大请别直接放大,请按ctrl+z撤销重新缩小,因为缩小之后再放大,就算是没有之前的大,图像仍然会变得不清晰。

然后就是改变画布大小,和改变图像大小不同,这个只是改变画布的大小而已,也就是说不过画布变得多大或者是多小,上面的图像还是那个大小,而且这个并不锁定长宽比。

这里有这么一个东西,这个是定位,你可以选择让它往哪个方向放大缩小,现在这种情况的话画布只能往左边或者是上下放大缩校这个去慢慢试试就行了,总之玩着还挺有趣的XD

这是图层选项下的东西,其实很多也没啥用,其他东西可以更方便的完美代替,不过这里面有个东西非常的重要。

就是这个亮度->透明度

相信很多时候大家都会遇到这种问题:新打开一幅线稿准备上色,但是在线稿下面的图层上不管怎样画都看不见,而画在线稿上面又会覆盖线稿、这是因为这里的【白色都是有颜色的】他们不是透明的,而是白色的。而亮度->透明度则会将这些白色的转换为透明的。
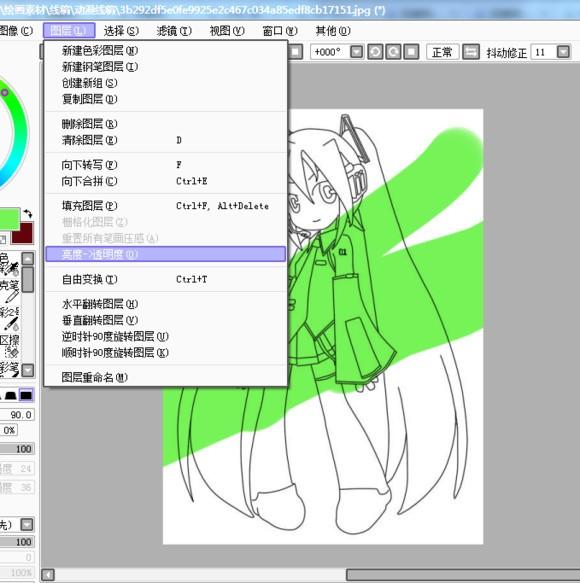
就像是这样,这样就可以给线稿上色了。

在这里说一下,还有一种方法可以解决这个问题,那就是让线稿正片叠底。
楼主在这里温馨的提醒一下:【假如对一幅有颜色的画使用亮度->透明度的话会导致这幅画变成黑白灰的,还请注意】
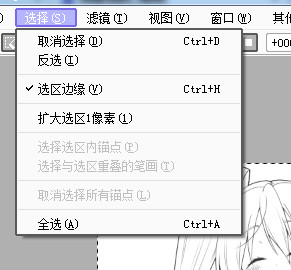
图层完了就开始讲选择,这里面也没啥有用的,因为也可以用其他更方便的东西实现,主要的就是这个。

扩大选区1像素。这东西主要用于魔棒。

有时候被魔棒选中的时候会变成这样,小空隙过多,线稿没被选择。

然后就可以使用扩大选区1像素,选区就会变大1像素【当然是全部边缘向外扩大1像素】这东西可以无限使用也就可以无限扩大,当然扩大到画布满的时候就没法再扩大了。
但是这个因为是无差别扩大,所以有时候会发生空隙没被填满,有的地方又超出的情况,不过有利有弊是很正常的,所以说那些比较大的空隙还是乖乖认命用选择笔填吧!
打了好久手软腰疼啊……
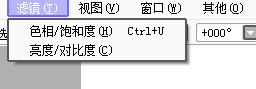
然后是滤镜,这里只有两个东西,但这两个东西都是非常非常非常有用的东西。

首先是色相/饱和度,打开之后就是这样,其实你会发现还有一个明度。
首先是色相。
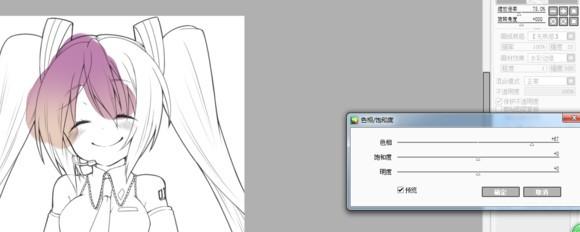
其实就是改变颜色的选项,可以通过滑动色相改变颜色。

然后是饱和度,就是颜色的鲜艳程度,越大颜色就越鲜艳【色轮的正方形越靠右】当然也就越刺眼,注意不要使用饱和度太高的颜色,新手很容易犯这个错误,一上色就选了饱和度高的颜色,也许你们觉得这样很好看,不过请考虑我们的眼睛……

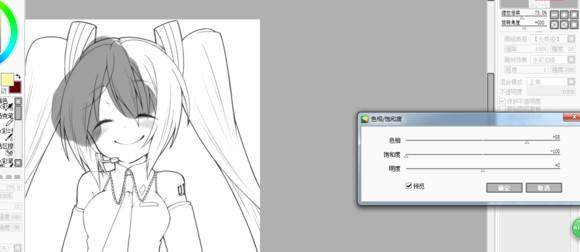
这里提一下,饱和度最低的话颜色就会变成灰色了。

最后是这里的明度,明度越高颜色越淡,就越接近白色,最高的时候就会变成白色。

然后明度越低颜色就会越暗,会更接近黑色,当然明度到底了就成了黑色了。
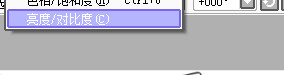
接下来就是亮度/对比度,你打开之后还是会发现有一个多出来的颜色浓度。

首先是亮度,和明度有点像【其实完全不同】它们滑到底的话都会变成黑色,滑到最高会变成白色。
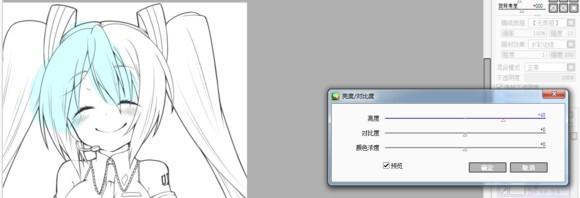
但是亮度是越高颜色越亮,就像是发光一样,会变得比较刺眼
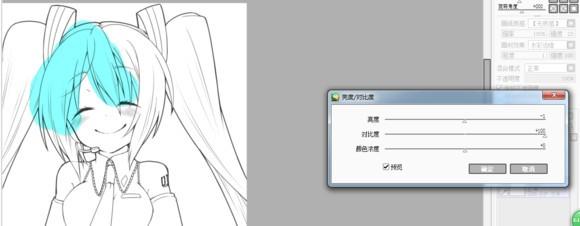
然后就是对比度,其实细心的话就会发现电视和投影仪一类的东西都有调整对比度的选项,-【对比度指的是一幅图像中明暗区域最亮的白和最暗的黑之间不同亮度层级的测量,差异范围越大代表对比越大。】(来自度娘)反正就是么一个东西我实在是没法用语言表达啊……

然后就是颜色浓度,和饱和度不同,这个就算是最高也不会那么刺眼,越高颜色就越浓。

不过和饱和度一样,滑到底的话也就变成灰色了

然后这个是视图,完全没用,可以无视掉。【至于新建视图就是把这幅画以另一个文件的形式打开】

然后这是窗口,就是修改sai各个功能的窗口的东西,其实这个只用第一次打开修改就行了,按照自己的习惯和喜好自己调整吧。

顺便说这个是楼主习惯了的窗口位置。

然后就是隐藏控制面板【快捷键TAB】就可以隐藏其他所有窗口,适合把握大局构图的草稿和线稿以及确定印象阴影的颜色步骤。

其他,这个也没啥用啊反正就是跟软件相关的,不过如果不是想楼主这样右手板子左手鼠标的鼠标党的话【鼠标可以自由的调大小和位置】,如果是习惯键盘切换这种东西的话这个快捷键设置会很有用的。

这是快捷键的设置面板,可以根据自己的习惯来设置【虽然楼主从来没来设置过】
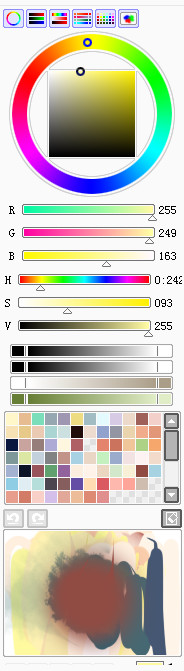
然后来介绍这一堆的东西吧……平时的话只有色轮,其他的东西可以由上面的那几个键打开。

首先是这个,这个简单的来说就是根据红绿蓝三原色进行的调色,比色轮用起来更加的精确,而且假如记下了这些编号就可以完全不差的还原颜色。

这东西啥用啊楼主完全不知道【喂!!!

这东西好像是调灰度的?楼主也不清楚,反正这个和上面的那个在平时都基本没啥用。
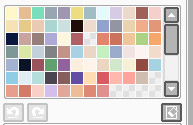
这个是自定义色盘,楼主称之为色板,这个可以记录当前的颜色。

可以再空白处单击添加色样,这样就可以吧你现在的颜色添加在里面,主要用于记录颜色。

这东西是便笺本,楼主用来试验混色或者是其他颜色的地方。

然后就是这些东西了,这个在文件啊那些什么的下边,是让上面的那些东西没用的最主要的东西。

首先是这里,这个东西相信大多数的人都知道,其实就是撤销与重做,这个楼主不多讲。
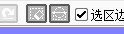
然后就是这个,清除选区和反选,这两个只会在有选区的时候才亮着,清除选区就和字面上的一样,点它所有的选取都会消失。

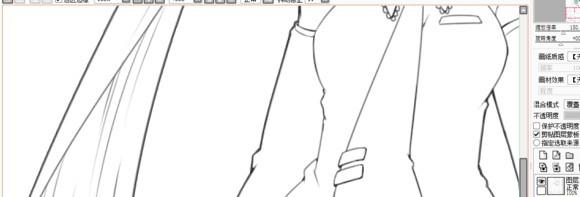
恩……就像上面的两幅图一样。

然后反选就是选择目前选中的以外的所有东西,点了反选就会变成上面的那样。

然后就是这个,左边的这个有着150%,一个+一个-的就是缩放,而那个150%就是缩放倍率。使用最右边的正方形可以还原最开始显示在屏幕上的时候的大校
而右边的这个+000°,有着两个圈圈的就是旋转角度了,由于使用右边的导航器是绝对没法让画布旋转90°或者是-90°的(最多只能91°),所以说这个东西有时候格外的有用。

然后就是这个了,这个很重要!很重要!很重要!因为非常的重要所以说要说三次,这个是画布翻转。

翻转之后就会是这个样子了,虽然我想很多人都没有这个习惯,不过养成一边画画,时不时的画布翻转看一下的习惯是很好的,因为在原创的时候,你看着没问题,画布翻转问题就会出来了,要达到即使翻转过后也没有违和感才是一幅过关了的画。
注意:这是楼主经常犯的错误,画布翻转结果忘了转回来导致整幅画都左右相反了【有时候有些地方是正确的有些地方左右翻转最讨厌了

】好吧我们说说上面提出来的新问题,假如整幅画因为忘了翻转过来而彻底的左右翻转了怎么办?

快捷的方法直接点两个选区工具的其中一个,然后就会出现下面的东西:
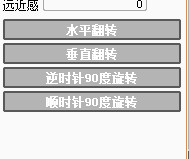
就用这个让它们翻转过来吧

然后我们来说说最后一个东西:抖动修正!!!
没错这个可是sai的最大的特点之一了!!!【有着良好的水彩效果和水彩边缘是另一个】
就是手动修正了!!!!这个简直是神器啊有多少人为了这个专门下载sai来钩线?这个可以让勾出来的线非常的好看【当然个人技术更重要】
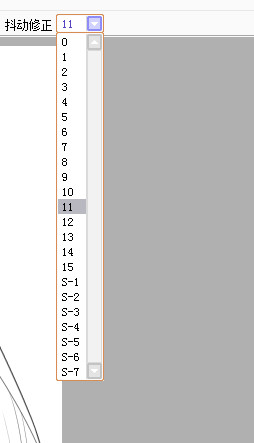
这个抖动修正从的效果从0到S-7不等,当然是越高修正的程度和效果越高,不过越高也就越慢,这个看人的个人习惯和技术【其实楼主一直觉得没啥区别,只是15画着的确是比0舒服方便多了。

注意:这里的S指的是super,也就是超级,这个超级的东西防抖技术一流但是会使笔画延迟还是要注意一下。

好了这个教程总算是快完了……【跪】这次来介绍钢笔图层,新建图层的旁边有一个新建钢笔图层。新建后的样子如图,其实笔刷【到底算不算是笔刷我也不清楚了……】很少只有那几个而已。【其实大家的钢笔图层的笔刷名字是钢笔和涂改液,楼主擅自改成了铅笔和橡皮擦= =,关于改名的方法,双击笔刷就可以了,还可以改快捷键。】
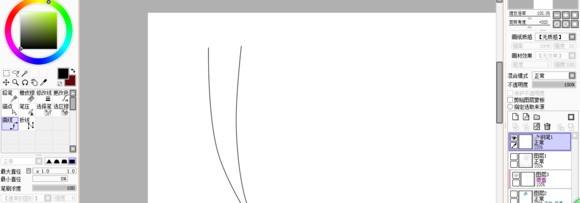
这个主要推荐给鼠绘的大家钩线用,因为用这个的话可以轻松的勾出圆滑的线条,还可以弄出笔压效果。
我们先用曲线工具这么的点两下。

然后选择笔压工具,这样的话你刚才点过的地方就会有黄色的小点,往左拉会让线条变细,往右拉会让线条变粗,这样就可以弄出笔压效果。

而这个修改先工具其实就是修改线条的粗细,选择修改线,然后在下面的最大直径选择其他更想要的直径,再在上面一点,就可以改变线条直径了
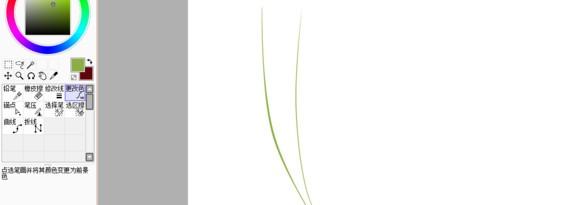
更改色和修改线的使用方法差不多,选择想要的颜色在单击线条就可以了【因为在钢笔图层的情况下无法保护不透明度所以说可以用这种方法改变线稿颜色,也可以在上面新建图层剪贴图层蒙版再改变。】

而描点则可以修改线条本身,那些之前因为你点过而出现的小黄点现在则可以被拖拽,就像是上图那样,而原本没有小黄点的地方你点上去就会有了。
【直线工具和曲线工具大同小异,就是用来画直线的而已,其他的工具对它的作用和曲线一样。】

而将钢笔图层变成普通图层的方法有两个,一个是向下合并。

另一个是选择图层,然后选择栅格化图层,钢笔图层就会变成普通图层了。
注意:楼主在这里说一下,钢笔仅适用于鼠绘,因为线条有些僵硬,不管怎样都不会达到直接用手勾的效果【而且线条也没法有其他的效果】所以说对于有板子的大家我还是推荐自己勾,勾线什么的多练练就好了。补充一个刚才忘了讲的。
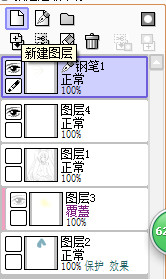
这个是新建图层,就是在现在的图层上面再新建一个,图层之间互不干扰【但是可以通过剪贴图层蒙板和混合模式之类的联系在一起】,你可以想象成最底下的是一张白纸,而图层则是上面的透明的纸。

新建钢笔图层,之前说过了,不多说。
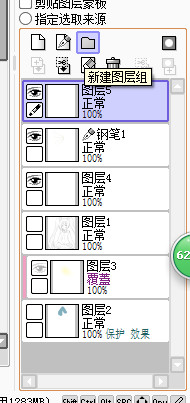
新建图层组,其实就是新建一个文件夹,可以把图层都放在里面,便于分类。
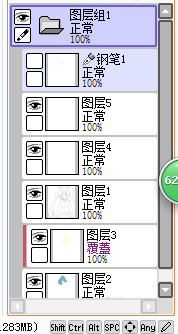
就像这样。

向下转写则是把现在这个图层的画转移到下面的一个图层上,原图层保留。

而向下合并则是把两个图层合并在一起,原图层就会消失。

清除图层很好用,假如画错了会把这个图层上的东西全部都消除,不过记住是全部消除,一手抖会全部没有的【可以ctrl+z】

删除图层很简单,就是把图层删除。不过当只有一个图层的时候就没法删除了得注意这里转移到楼主用来镇楼的那幅画上。

这里的眼睛我说一下,每个图层前都有一个眼睛,点击眼睛过后眼睛就会消失,图层就会隐藏起来。而眼睛下面则还有一个空白,相信很多人都手抖点过。

然后就会出现这么一个红色的东西,这到底是什么用呢?这个东西其实吧两个图层联系在了一起。

这样两个图层即使不在一起不合并也可以一起移动。

一起变形这东西很有用的,有时候想要移动却发现各个东西不在一个图层就可以使用这个。
这里楼主补充一个刚才忘记讲的东西:

在混合模式下面有一个不透明度,调整这个不透明度的话就可以改变这个图层上的图像的透明度

