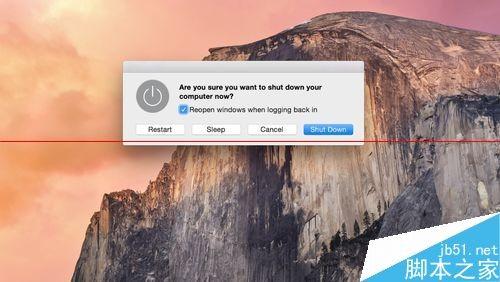苹果Mac系统中的应用程序怎么强制退出?
当应用程序响应速度过慢时,可以使用强制退出关闭窗口
Windows 用户可以使用 CTRL+ALT+DELETE 强制关闭窗口,但 OS X Yosemite 的操作系统是非常稳定的,虽然有时候在应用程序停止工作的时候,用户也需要进行强制退出。在此我们会介绍几种强制关闭应用程序的方法,可以使用 强制退出 命令,也可直接重启电脑。
方法一:使用Dock 菜单栏里面的强制退出键
在屏幕下方进入 Dock 菜单栏,找到需要关闭的应用程序的图标,按住鼠标右键(或者 按住 ctrl时点击鼠标)弹出菜单栏,点击最后一个 退出 选项,然后一般应用程序就会关闭了,如果没有,再进行第二次操作,但是记住在菜单栏弹出来的时候按住 alt键,退出 选项会变成 强制退出,点击强制退出,便能立即强制关闭应用程序了。
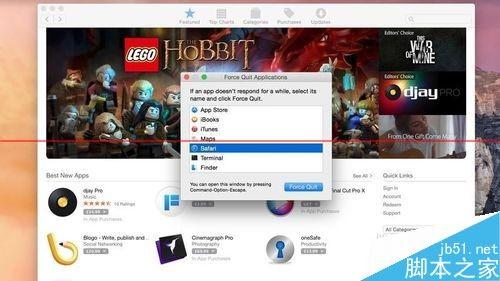
方法二:使用强制退出键
现在我们来介绍另外两种使用 强制退出 命令的方法,第一种方法:点击屏幕左上方的苹果图标,下拉列表选择最后一个 强制退出 选项。第二种方法:按住 command+alt+esc 三个按键,在弹出的窗口中会显示正在运行的所有应用程序,无响应的 app 后会显示 无响应,选中要关闭的应用程序,点击窗口下方的 强制退出,然后重新运行该程序检测其是否能正常工作

方法三:应用程序无响应又不能进行其他操作时怎么办?
在某些情况下,当应用程序无反应,且不能离开该程序进行上述的强制退出时,按住 cmd+alt+shift+esc 四个键,关闭 OS X 程序。
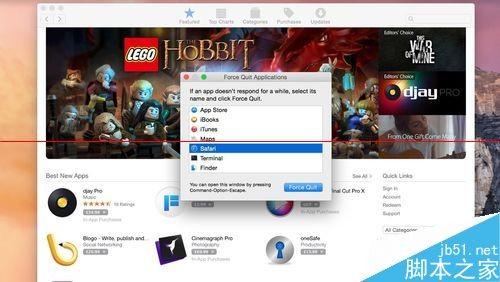
方法四:使用 Activity Monitor
想要找出系统运行出错的地方,可以使用内置的活动监视器,点击进入 Finder,在导航栏内找到 应用程序>实用工具>活动监测器,打开活动监测器,所有正在运行的应用程序都会显示出来,包括每个软件所占的 CPU,内存,网络等数据信息,随便双击一个应用程序,都会弹出一个独立窗口,显示出当前应用程序的更多相关信息以及目前状态,用户可选择 取样,便会获得此程序在一段时间内的活动报告,但这个程序太过专业化,可能很多用户会看不明白,所以,接下来再介绍一种更实用的强制退出的方法。
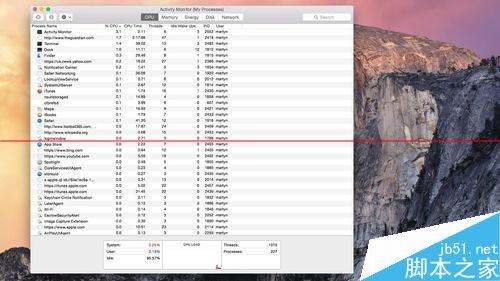
方法五:当计算机系统失控的时候怎么处理?
在有些情况下,因为一个应用程序的故障可能会导致整个计算机系统失控,但是这种情况出现的几率也是比较小的,对于大多数用户来说,解决这种问题的唯一办法 可能是选择电源按钮了。按下电源按钮后屏幕上通常都会弹出消息询问是否确认强制关机,然后系统会自动进入休眠状态,如果长按电源按钮,将会弹出一个窗口显 示出“ 重启,休眠,关机”几个选项。但是如果在系统严重崩溃的情况下,这些选项可能不会显示出来,所以最后的一个解决方案就是长按电源按钮直到电脑完全断电,这 个方法虽然能让用户重启恢复 Mac,但是由于电脑的突然终止运行可能会造成某些数据的丢失,在这种情况下,这也是唯一使电脑恢复工作的方法了。