如何用好Office 2016
1. 拒绝自动加载空白窗口
在使用Excel 2016打开工作簿文件时,除了打开指定的工作簿之外,有时还会同时打开一个空白窗口,关闭时需要一同关闭这个无用的窗口,令人不厌其烦。出现这个问题的根源是Backstage视图与Excel 2016存在兼容性方面的问题。打开“Excel选项”对话框,切换到“保存”面板(图1),在右侧窗格取消“打开或保存文件时不显示Backstage”复选框,确认之后关闭对话框。重新打开Excel工作簿,此时就不会再同时打开空白窗口了。此时可以再次打开“Excel选项”对话框,重新启用“打开或保存文件时不显示Backstage”复选框。

2. 邮件不能预览Excel附件
职场用户一般使用Outlook处理邮件,但遗憾的是Outlook 2016不能正常预览Excel格式的附件,鼠标点击时会显示不能预览的信息。而Word、PowerPoint、PDF等附件却可以正常预览。起初以为是信任中心设置的问题,打开“Outlook选项”对话框,切换到“信任中心”面板,在右侧窗格点击“信任中心设置”按钮,打开“信任中心”对话框,切换到“附件处理”面板,在右侧窗格点击“附件和文档预览器”按钮,在这里可以看到所有已经启用的预览器(图2),“Microsoft Excel预览器”赫然在目。难道每次需要打开Excel附件才能阅读吗?

用修改注册表的办法可解决这一难题。依次跳转到“HKEY_LOCAL_MACHINE\SOFTWARE\Microsoft\Office\ClickToRun\REGISTRY\MACHINE\Software\Microsoft\Windows\CurrentVersion\PreviewHandlers”,这里是Office所有组件的预览器设置的位置,首先右击选择“导出”进行备份,接下来在右侧窗格对各个字符串的键值数据进行修改:
项目: {21E17C2F-AD3A-4b89-841F-09CFE02D16B7}
数值: Microsoft Visio previewer
项目: {65235197-874B-4A07-BDC5-E65EA825B718}
数值: Microsoft PowerPoint previewer
项目: {84F66100-FF7C-4fb4-B0C0-02CD7FB668FE}
数值: Microsoft Word previewer
项目: {00020827-0000-0000-C000-000000000046}
数值:Microsoft Excel Previewer
重新打开Outlook 2016,现在就可以正常预览Excel格式的附件。
小提示:
需要提醒的是,请保持上述位置不变,尤其是{00020827-0000-0000-C000-000000000046}的位置必须在最底部,这一点至关重要。
3. Word无法设置联动页码
此前,我们常为Word文档设置“第几页共几页”的效果,但在Word 2016中已经找不到直接插入“第几页共几页”的选项,我们可以采取下面的方法。
双击页脚区域,进入页脚编辑界面,或者直接切换到“插入”选项卡,在“页眉和页脚”功能组选择“页脚”,向下拖拽滑块(图3),在这里选择“网格”或“信号灯”的样式,随后可以在页脚插入“1|1”或“1/1”的效果,接下来只需要手工添加“第”、“页”、“共”、“页”就可以了。

小提示:
Word 2013也有这个问题。新旧版本还可使用下面的通用方法:进入页脚编辑界面,手工输入“第页”和“共页”,将光标定位在“第”和“页”之间,切换到“插入”选项卡,在“文本”功能组依次选择“艺术字→域”,打开“域”对话框(图4),选择“编号”类别,在列表框选择“Page”域,至于页码格式可以根据需要而定。将光标定位在“第”和“页”之间,选择“文档信息”类别,插入“NumPages”域,很快就可以获得所需效果。
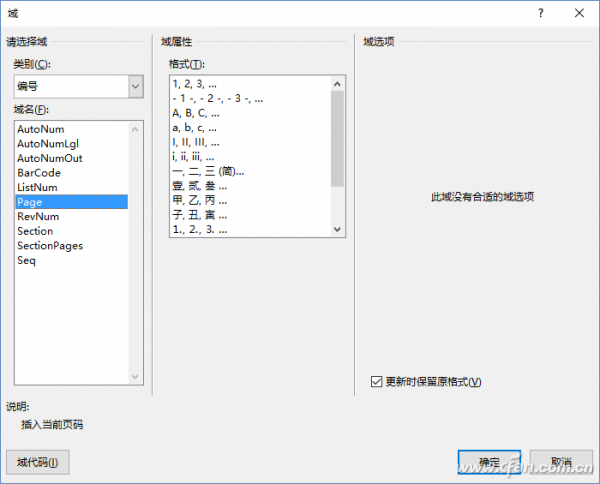
4. 提取信息效率低下
以往我们提取表格中的纯中文字符效率比较低。如图中的“半叉”、“大底”、“后跟”、“挂钩”等(图5),由于字符长度不一,无论分列或是使用公式,效果都不是很理想。如果在Excel 2016中依然用老办法,工作效率还是难以提高。

其实在Excel 2016有更高效的录入方法。首先在C列的C2、C3单元格分别手工录入半叉、大底,注意必须是纯手工录入,接下来当在C4单元格录入“后跟”的“后”字之后,后面的“跟”以及B4:B16的所有内容都已经出现在提示屏幕,单击回车键,所有数据都会自动录入。如果没有发现这些提示内容,请打开“Excel选项”对话框,切换到“高级”面板,在右侧窗格勾选“自动快速填充”复选框。
如果需要提取04、32A这样的英文字符,也可以采取上述类似步骤。word教程
