Win7系统下如何修复硬盘坏道?两种方法帮你解决电脑硬盘坏道的问题
硬盘是电脑中重要的的存储媒介之一,时间长了就会出现问题,硬盘出现坏道除了硬盘本身质量以及老化的原因外,大部分原因还是我们平时使用的不当造成的,一起来看看具体的解决方法吧。

方法如下:
一、逻辑坏道修复方法
1、对于逻辑坏道的修复方法,常用的软件是“效率源大容量硬盘检查修复程式”,该软件以全中文友好界面,方便初学者使用。
2、将下载到本地硬盘上的“效率源”解压缩,然后将其中的*.ISO文件刻录到光盘,具体刻录方法见解压缩文件夹。

3、光盘刻录完成后,将光盘放入光驱,重新开机,从电脑CMOS中选择从光盘启动,然后保存CMOS信息,电脑自动重启。
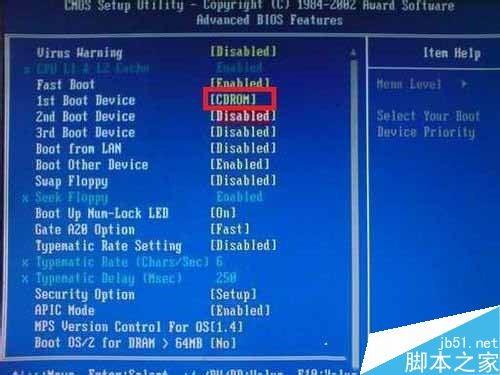
4、从光盘启动后,首先会出现免责声明,按下“Y”键继续,这个时候会向你介绍信息,按任意键即可进入软件主界面。在软件主界面上可以看到,其功能全部在左侧的菜单中。

5、硬盘全面检测:硬盘全面检测是指对整块硬盘进行全方面的检测,其实在这里我们只要选择它并回车即可打开检测窗口。程序会自动进行IDE1接口上的硬盘进行检测,下方会实时显示检测进度,而窗口右侧则会显示检查到的坏磁道信息(如图4)。 现在我们只要耐心的等待其检测完毕,即可知道被检测的硬盘“健康”状况了。
提示:在检测过程中可以按F7暂停,按ESC终止检查。

6、硬盘坏道列表:由于效率源提供的坏道修复功能有手动修复和自动修复两种,选择何种修复方式主要在于硬盘坏道的分布情况。因此在修复前我们首先选择“硬盘坏道列表”项,从打开的窗口中可以看到用横、纵坐标标出了硬盘坏道的位置。其中横坐标表示柱面置,纵坐标表示硬盘的百分比位置,其中如果对应的数字0为白色,那么表明硬盘没有坏道,如果是红色那么则说明该区域损坏了,根据坐标图记录下硬盘坏道分布的情况。
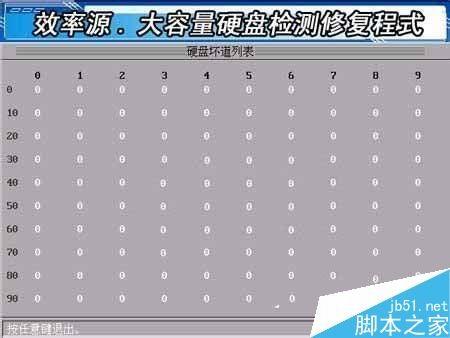
7、坏道智能修复:分析完坏道列表信息后,我们就可以选择“坏道智能修复”了,进入之后会要求我们选择“修复功能”,通过左右光标控制键进行选(如图7),在这里我们选择“手动修复”。
选择手动修复并回车,进入手动修复设置窗口,根据在坏道列表中记录下来的情况,在“开始扇区”中输入坏道的起始处,然后按下回车在“结束扇区”后输入结束位置,为了能够修复所有存在的坏道,建议将开始扇区和结束扇区的值都设置的大一些,即将查找到的坏扇区两端的那部分扇区都加入到修复的行列。设置好修复扇区后按下回车,即可设置“最多尝试次数”,即出现坏道时如果一次修复未成功,那么最多要尝试几次进行修复,做好这些设置后再按下“Y”键即可进行修复。


8、修复完成后,重启电脑,发现硬盘可以正常使用了。
二、坏道修复方法──物理
1、我们处理物理坏道的核心思想是将这些有坏道的簇单独分成一个分区,并隐藏起来避免其它程序调用,这样就可以不让坏道扩散,以免造成更大的损失。对于这一处理,我们主要是使用HDD Regenerato 这款软件来实现。
2、首先下载“HDD Regenerato”(在后文中将被称之为“HDD”)。
3、下载程序解压后,运行其中的hr171.exe,在出现的界面中选择并单击 “Regeneration”—》 “CreateBootableCD/DVD”,并按提示插入光盘创建一个启动盘(前提是要有刻录机)。(注:在Windows XP下,单击Regeneration—》Start Process Under Windows,程序就会运行在Windows 的MS-DOS下,不过为了数据的安全建议在纯DOS下运行)
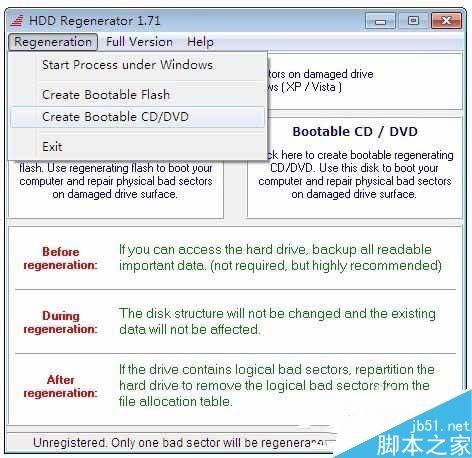

4、光盘刻录完成后,将光盘放入光驱,重新开机,从电脑CMOS中选择从光盘启动,然后保存CMOS信息,电脑自动重启。在出现如图所示的画面时,选择第一项“Scan and Repair“。
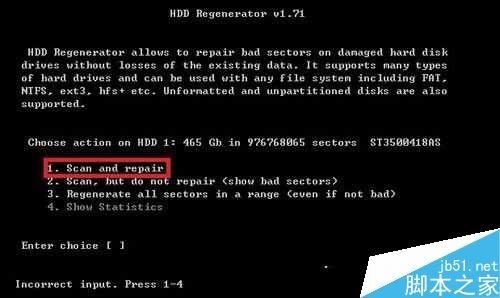
5、接下来出现界面,在此可以设置硬盘扫描的起始位置。
HDD开始执行扫描,HDD可以从任意位置开始扫描。如果你事先知道坏道的位置可以直接填入相应的数值回车即可,这样可以节约很多时间。如果要停止扫描随时单击“ESC”即可退出程序。

6、修复坏道:当HDD扫描到坏道后会在进度条上显示红色的“B”字,随后就开始自动修复,修复好的用蓝色的“R”字标注。扫描并修复完后就可以正常的是使用硬盘了。

以上就是我们小编为大家讲解的两种方法解决Win7硬盘坏道的方法,需要的用户快来试试吧,想了解更多精彩教程请继续关注我们网站!
