懒癌患者看过来 没有触摸板也能一只手操作Windows
当使用笔记本电脑自带的触摸板手势时,能够对Windows 10进行多项有效率的操作,对懒癌患者和讨厌用键盘的家伙是一种福音。
但如果我们想要在没有触摸板的环境下实现类似的手势操作,Windows就无力完成了。所以呢,小编又搜罗了一些“偏门”,相对小众的第三方软件,来让大家懒出新高度、操作Windows更有范儿。
正题开始,今天要为大家介绍的是一款内存占用极低(250K~500K左右),不需要大家提前准备.net运行环境,下载安装后简单设置就能使用。哦,对了,上次有盆友提出英文软件不够友好,官方也提供了汉化补丁。官方下载地址: http://www.strokesplus.com/forum/topic/1165/version-2864,该软件有3个版本:分别是触摸屏、非触摸屏及绿色版,大家根据喜好选择即可。
汉化补丁下载地址:http://www.strokesplus.com/forum/topic/273/chinese,下载解压后将文件直接丢在软件的安装文件夹内就行啦(绿色版汉化也是如此,直接放在解压文件下下,与StrokesPlus.exe在一起)。
双击运行后,StrokesPlus会在桌面的右下角任务栏生成软件图标。用鼠标右键点击后就能看到它的快捷设置项目,注意看最上面的几个选项,在这里需根据个人喜欢,设定好用鼠标哪个按键激活手势命令,小编建议大家用默认的鼠标右键(也就是按住鼠标右键滑动鼠标,如果使用鼠标左键的话,很容易变成拖拽图标或拉伸窗口)。
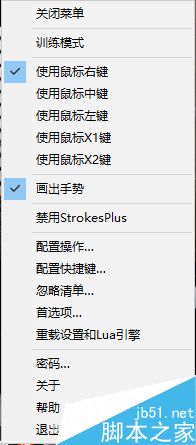
而我们首先要做的就是进入“配置操作”中,了解它自带的全局手势,并设置属于自己的手势操作。唉,不得不吐槽,耿直的老外在中文汉化上还是不够到位,一些他们认为我们应该了解或者能看懂的基础Windows名词还是标准的English!
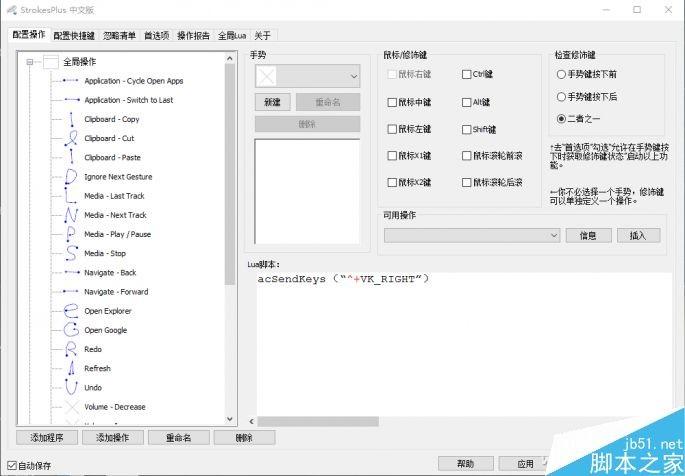
在这个界面,大家要是觉得哪些手势容易出现误操作,或者画起来太难,可以在点击“新建”,制作符合自己的需求的新手势,默认+自定义一同使用的话,是能够有效提高识别率的哦。
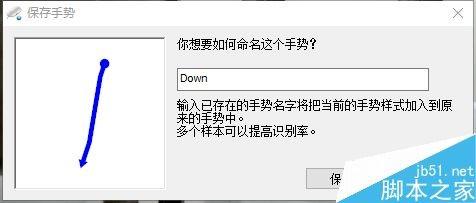
以上其实都不是重点,重点是我们需要用它来控制除Windows之外的应用程序,解放大家的手腕。点击界面的左下角“添加程序”按钮,在点击左下角的“添加程序”按钮,在弹出的界面中输入准备添加的应用程序的名称,如:“wangyi”(仅支持英文和数字),并点击“确定”按钮确认。
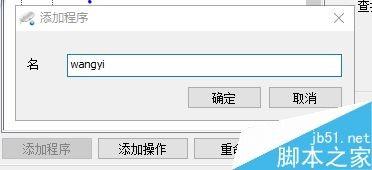
在左侧列表选中刚才添加的应用程序(wangyi),然后拖动“查找窗口”下面的图标到“网易云音乐”窗口,StrokesPlus将自动获取有关该程序的信息,并删除“查找窗口”上面所有文本框中的数据,完全不需要大家手动一个一个输入相关信息。
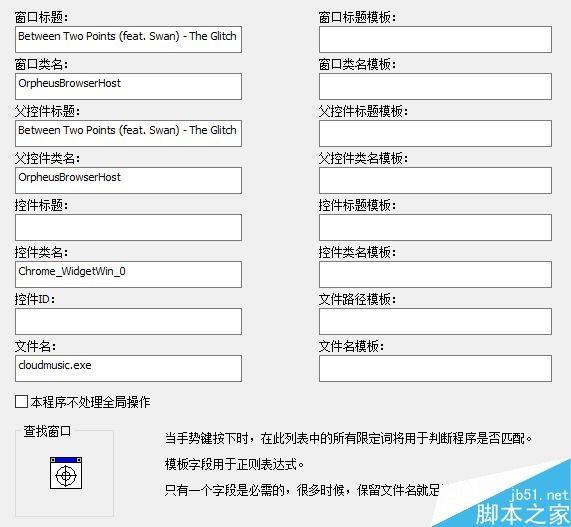
同样需要在左侧列表选中新建的应用程序(wangyi),接着点击“添加操作”添加鼠标动作,并在弹出的窗口中,为该动作起一个合适的名字,如:next song(下一首歌),再点击"确定"按钮确认。
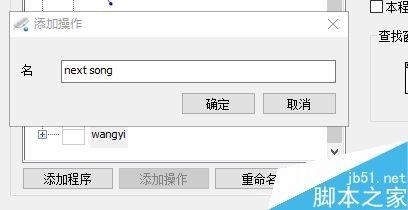
之后选中刚才添加的动作(next song),然后在"手势"下拉列表中选择一个已有的鼠标动作(当然也可以点击"新建"按钮来录制新的动作)。
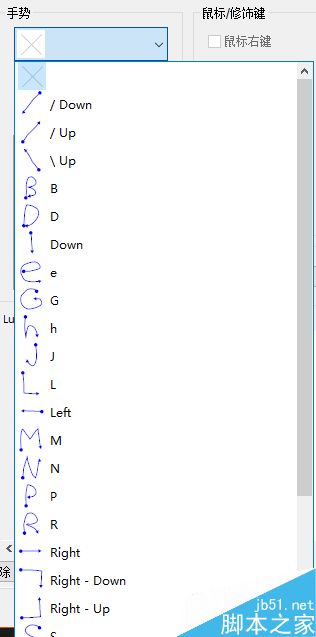
之后在"Lua 脚本"下面的文本区域输入已替换为为StrokesPlus代码的下一首键盘快捷键命令:acSendKeys(“^VK_RIGHT”)。
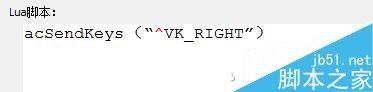
这里稍微为大家讲解一下,StrokesPlus键盘按键表示代码:其中"+"表示Shift键,“^”表示Ctrl键,"%"则表示Alt键,“@”代表Win徽标键,键盘上的字母用小写表示。如键盘快捷键为“Ctrl+Shift+T”,那么表示为StrokesPlus命令则是:“^+t”。如果按键由一个字符组成,则可以直接使用该字符,如:按键A(或者a),可以直接用小写a表示,但是多个字符表示的按键则需要使用花括号{}将它们括起来,如果按键Tab则要用{TAB}表示。网易云音乐默认的“下一首”快捷键是”Ctrl+Right“,根据StrokesPlus的代码表就用“^VK_RIGHT”表示,再加上“acSendKeys”的固定格式就形成了acSendKeys(“^VK_RIGHT”)这个最终替换。更多StrokesPlus键盘按键表示代码翻阅http://www.strokesplus.com/help/#acSendKeysUsage即可。
经过设置之后,当我们使用网易云音乐听歌时,就可以用之前设定好的鼠标手势进行操作了。虽然前期可能会花费一些时间,但这可是一劳永逸的事情哦。设定好的脚本都是可以保存出来,随身携带的。
如果觉得StrokesPlus不满意,也可以试试与它差不多的WinKeyPlus(扩展快捷键工具),加快操作Windows和第三方软件的效率。

