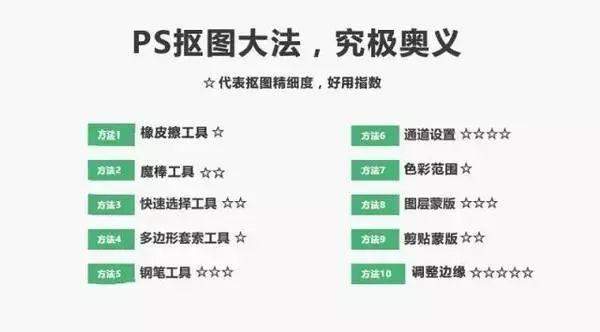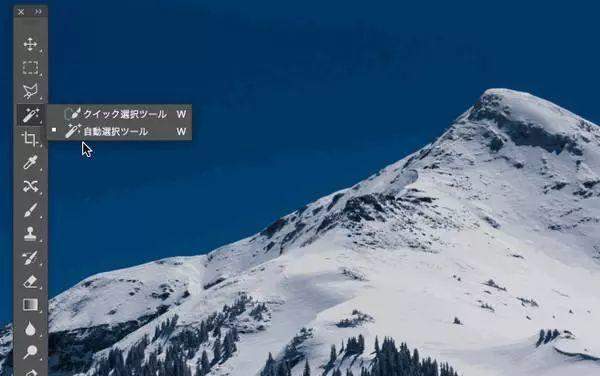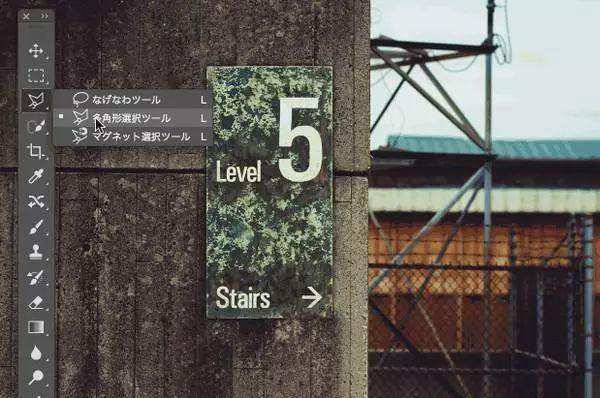PS怎样抠图(ps最简单的抠图方法)
抠图是Photoshop操作最基本的技能,看似简单,但不同的图像用不同的方法或许会达到事半功倍的效果。今天的教程列举了PS抠图的十个绝招,掌握之后足以应对大部分抠图工作啦,让你面对工作得心应手哦!
今天来聊一聊PS抠图那些事,十种原生基本工具,用熟了再也不愁抠图去背景了。抠图或者叫去背,或者只是说选用素材图中的一部分,是设计工作常常要遇到的情况,常言道“一个效果,多种方法”也是PS中经久不衰的“条条大道通罗马”的典范。不谈高深的,单是PS原生的这十种“绝招”,就足够对付绝大部分的抠图工作了。
1 、橡皮擦工具
橡皮擦工具,更多时候跟“抠图”看似没啥关系,然而,竟然它能起到“擦除”的作用,那么就完全可以用来抠图去背了,
它的键盘快捷键是:单按一个字母键“e”,简单粗暴地擦掉你不想要的背景或其他画面部分就可以了。
不要哪儿,就擦哪,擦擦擦
橡皮擦工具用起来方便,选择了它,调节画笔大小和硬度即可开始擦擦擦。然而,缺点也比较明显,很难做到精细化抠图,
对边缘的处理也不是太好,而且擦掉就真的没了,原图被破坏。阿随君这里并不推荐使用,只做了解,它结合“图层蒙版”来用的话,
效果还是不错的,往后看会细讲的。
2 、魔棒工具
在有明显的对比的图片中,比如背景是典型的纯色的时,“魔法棒”工具就非常好用了,一点即可选中背景,删除即可。
魔法棒工具和快速选择工具是一组工具,快捷键为W,也可以通过鼠标直接选择,如下图所示。
当然,在选择的时候,魔棒工具,支持删除多选部分,也支持增加少选部分,方法都是点、点、点。选用魔棒工具,一键去除蓝天背景,so easy
3 、快速选择工具
“快速选择工具”,顾名思义,就是“快速”地选择画面中你想要或者你不想要的部分,通过工具栏用鼠标直接选中该工具,
或者用快捷键“W”,对准画面框选即可,同时,可以配合中括号“[”或“]”来缩放画笔大小,更精确的框选,如下图所示:
快速选择工具,即用画笔画选区
如果初步框选的范围超过了想要的画面范围的话,可以按住Alt键的同时,框选超出的部分,即可从选区减去它们,如下图所示:
Alt键,则是从选区中减去
而如果初步框选后还有没被选中的部分,则可以按住啊Shift键的同时,框选要添加的部分,即可将它们添加到选区中,如下图所示操作:
Shift键,则是添加到选区
4 、多边形套索工具
顾名思义,“多边形套索工具”是针对画面中以直线构成的几何多边形使用的利器,它在工具栏的套索工具组中,选中后,
沿着画面中的多边形边缘“框选”即可,而在按住Shift键的同时,则可以拉出45°或是90°的规则直线,方便选择正方形或三角形等有规则的多边形,
如下图所示操作:
绘制平滑曲线路径做选区,钢笔工具最擅长
用“钢笔路径”绘制好路径后,只需来到“路径”面板,然后按需重命名一下路径,然后按住Ctrl的同时,单击路径图层,即可创作选区了,
如下图操作所示:
Ctrl 点击路径,即可做出选区。
相信有很多想学平面设计的小伙伴们,小编也很希望能够帮助大家学习,你只需要私信 "学习" 两个字,就可以免费获得平面设计的一些相关素材包和学习资料。
本文章来源于网络 如有侵权请联系小编