在Word2010中创建包含矩阵的公式
第1步,打开Word2010文档窗口,切换到“插入”功能区。在“符号”分组中单击“公式”按钮(非“公式”下拉三角按钮),如图1所示。

图1单击“公式”按钮
第2步,在Word2010文档中创建一个空白公式框架,在“公式工具/设计”功能区中,单击“结构”分组中的“矩阵”按钮。在打开的矩阵结构列表中包括“空矩阵”、“点”、“单位矩阵”、“括号矩阵”和“稀疏矩阵”等类型,选择合适的矩阵结构形式,如图2所示。
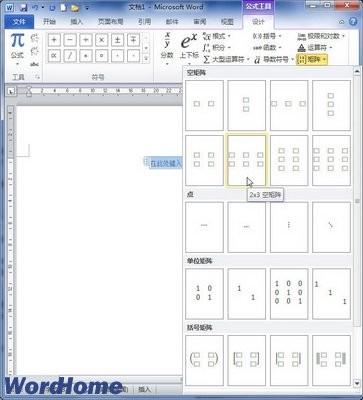
图2 选择矩阵结构形式
第3步,在空白公式框架中将添加矩阵结构,单击矩阵占位符框输入具体数值即可,如图3所示。

图3 电脑教程 单击矩阵占位符框输入数值
赞 (0)
