用PPT制作圆形水晶按钮
看到图1中的水晶按钮,你可能以为是在Photoshop之类的专业图形软件中制作,然后再插入到这个演示文稿中的,其实我们可以利用PowerPoint的绘图功能来制作。这样不用处理插入图片的背景,而且非常简单,只需三步操作即可。
启动PowerPoint 2002或2003,新建一个演示文稿。

新建演示文稿
步骤1:绘制圆形底图
单击“绘图”工具栏的椭圆按钮,按住“Shift”键不放的同

时按下鼠标左键拖动鼠标,画一个圆。设置它为“无线条颜色”。单击“绘图”工具栏的填充颜色按钮右边的倒三角,选择“填充效果”,填充渐变的红色,效果如图2所示。
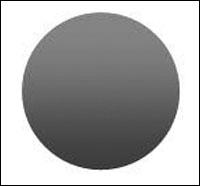
绘制圆形底图
步骤2:绘制上部高光
单击“绘图”工具栏的椭圆按钮,在刚才绘制圆的上部,按下鼠标左键拖动鼠标,绘制出一个椭圆。仿照上一步,设置它为“无线条颜色”。单击“绘图”工具栏的“填充颜色”按钮右边的倒三角,选择“填充效果”,填充“单色”白色,“透明度”从0%到100%,“底纹样式”为“水平”,“变形”选默认的第一种。效果如图3所示。
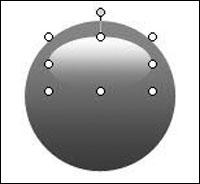
绘制上部高光
步骤3:绘制下部反光
仿照步骤2,在步骤1中绘制圆的下部画出一个椭圆,设置它为“无线条颜色”。填充“单色”白色,“透明度”从40%到100%,“底纹样式”为“中心辐射”,“变形”也选默认的第一种。效果如图4所示。
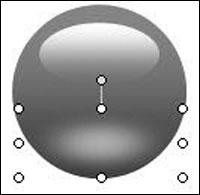
绘制下部反光
经过以上三步操作,一个漂亮的水晶按钮就制作完成了。为了以后操作方便,最好把三部分组合起来。拖动鼠标,同时选中这三个图形,单击“绘图”工具栏的“绘图”按钮并选择“组合”命令。
下面来设置动作。在这个按钮上面单击右键,你可能会很沮丧。因为“动作设置”选项呈灰色不可用。别急,在高光部分再单击一次,出现如图5所示。这时,在高光部分单击右键,就可以选中“动作设置”项。用同样的方法设置下部反光部分的动作。

反光部分
我们再一起来制作其他颜色的水晶按钮。按住Ctrl键不放,在刚做的红色按钮上按下鼠标左键拖动,复制一个按钮。单击圆形底图部分,给它填充不同的颜色,绚丽多彩的水晶按钮就诞生了。当然,还可以给圆形底图填充图片。若图片是GIF格式的,水晶按钮还可以自由的运动。(广东 赵自红)

