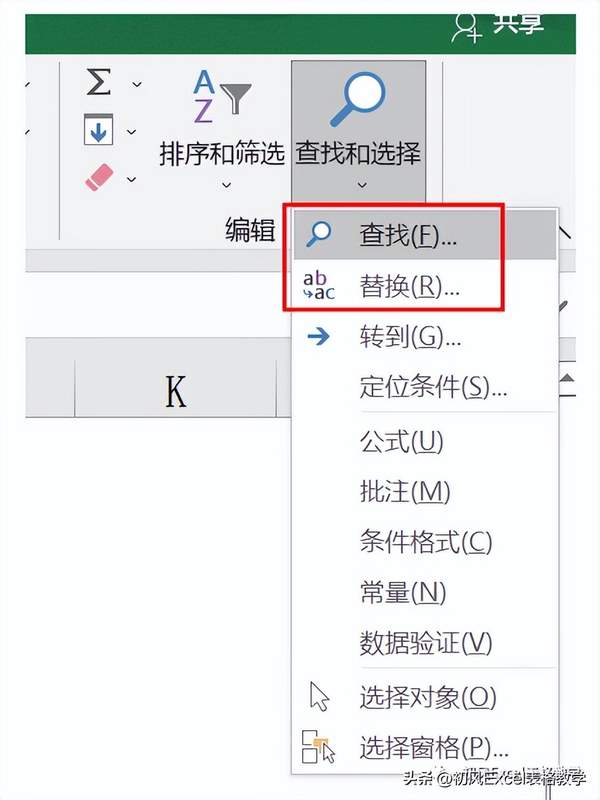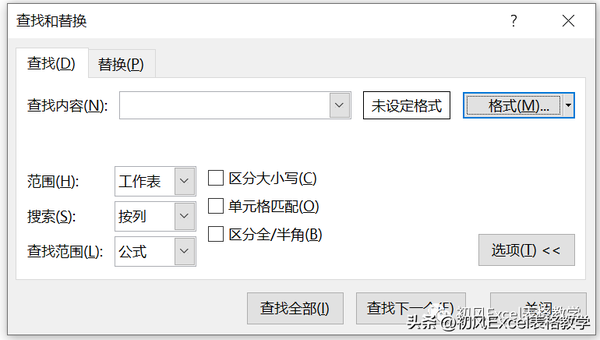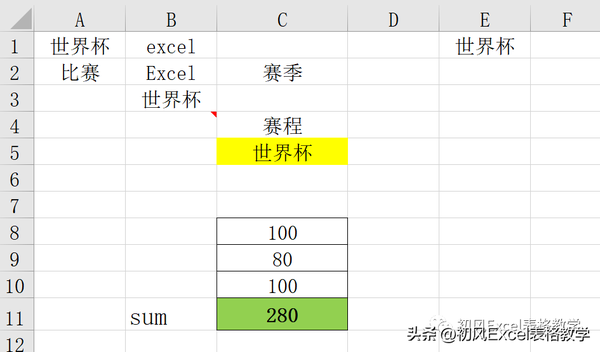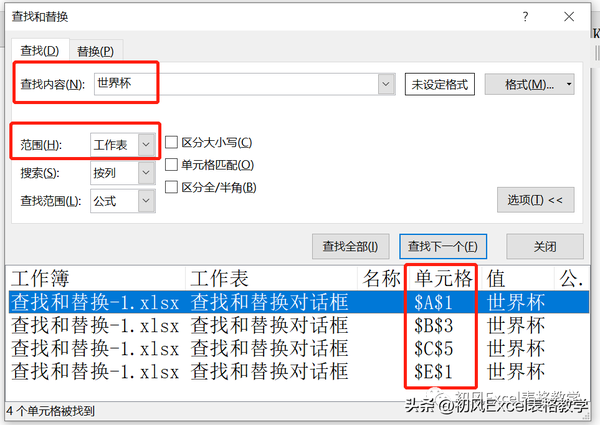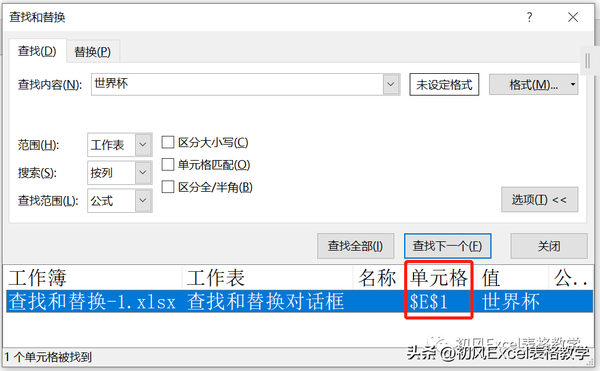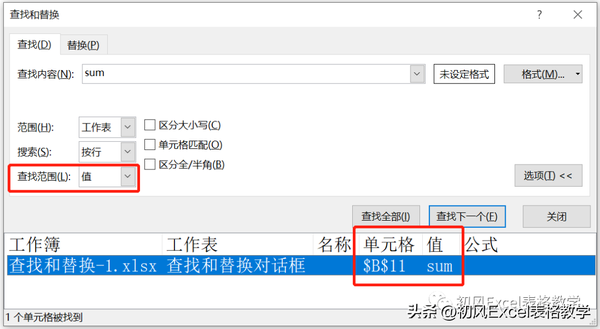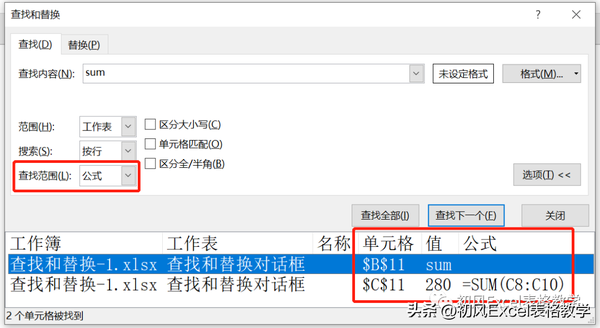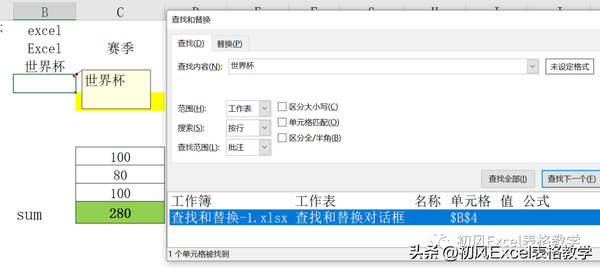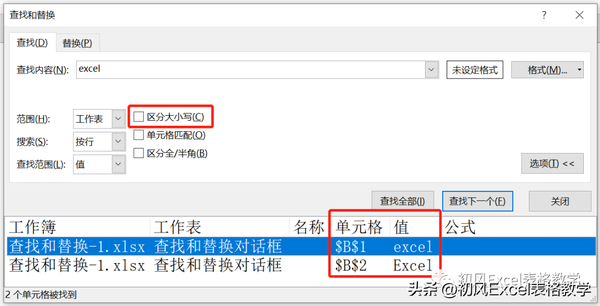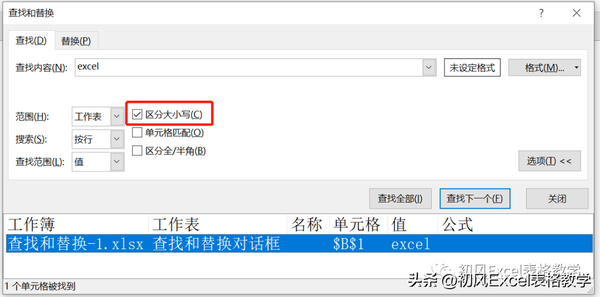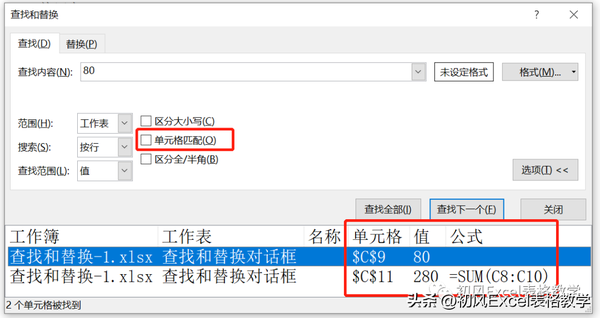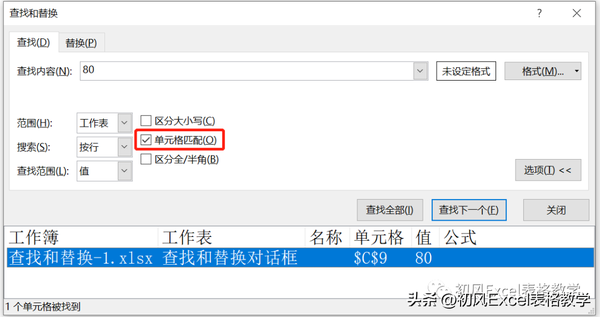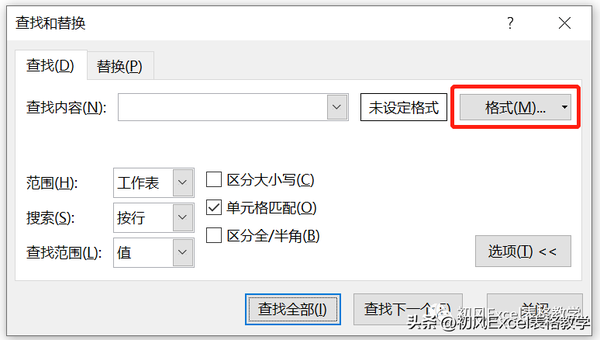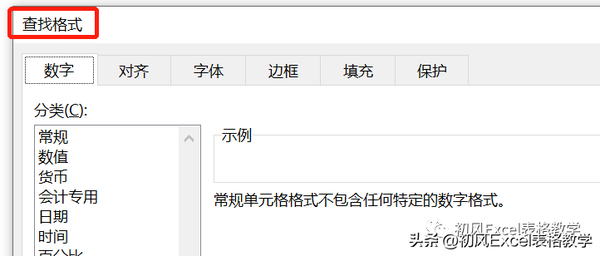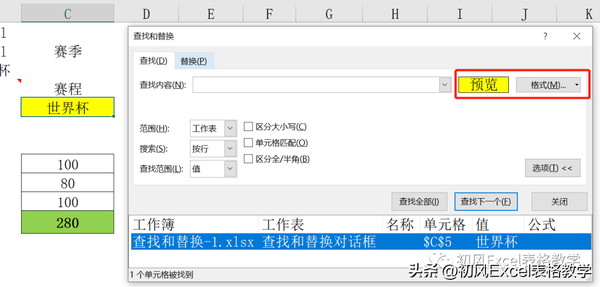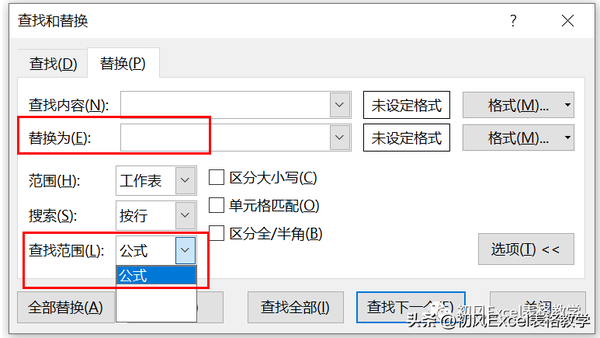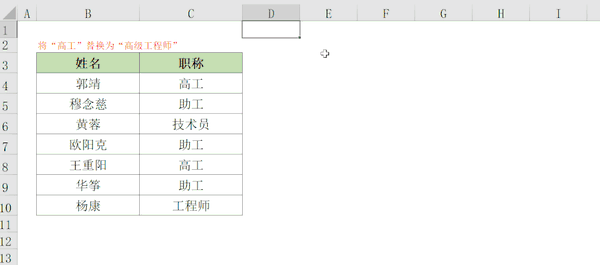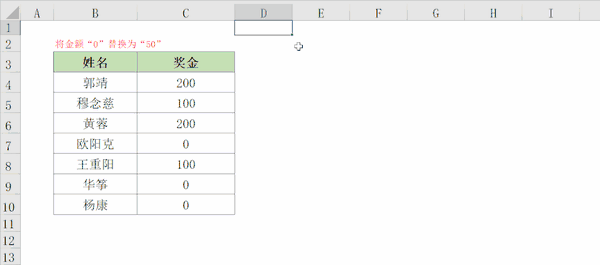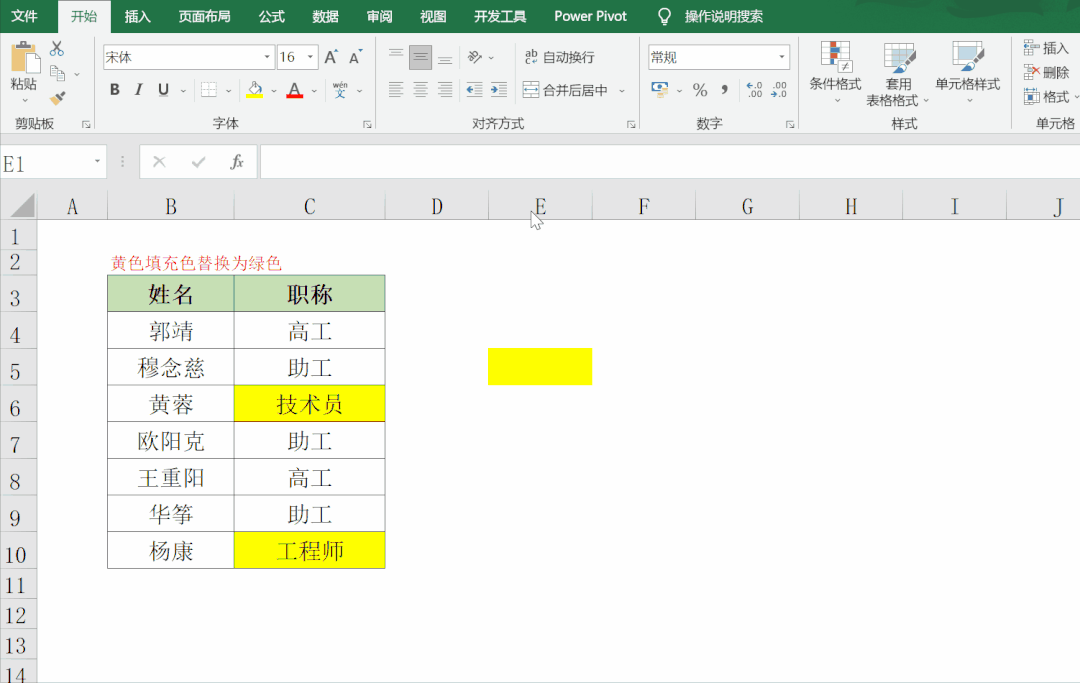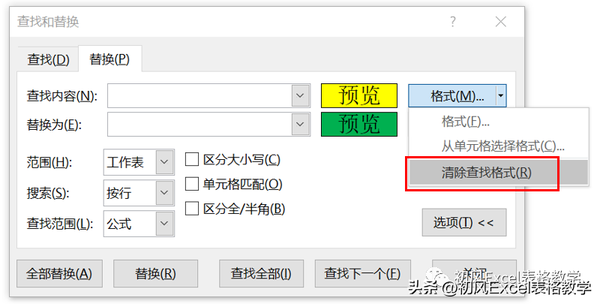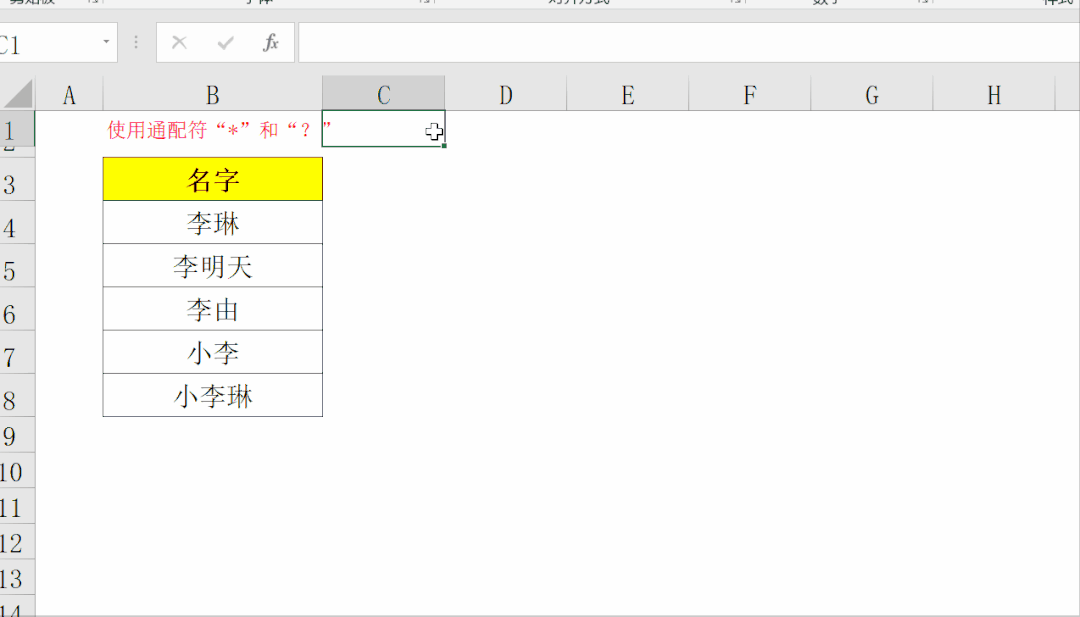excel数据的查找与替换(表格查找与替换功能)
Hello,大家好!这次和大家分享如何使用Excel的查找和替换功能。本文先介绍打开查找和替换对话框的两种方法,然后介绍对话框中各个选项的含义,最后是4个动图示例。
1
打开查找替换对话框
如何打开查找和替换对话框呢?
第一种方法:在【开始】选项卡的【查找和选择】下拉菜单中单击【查找】或【替换】命令。
第二种方法:按【Ctrl F】或【Ctrl H】快捷键。
打开【查找和替换】对话框后,可以在【查找】和【替换】两个选项卡中任意切换。
2
对话框各选项含义
我们先来看【查找】选项卡。
【查找内容】框中可以输入需要查找的内容。
单击【选项】,可以展开更多查找设置。
以如下数据为例,说明对话框中各选项的含义。
(1)范围:工作表或工作簿。选择“工作簿”,则在整个工作簿中查找。选择“工作表”,则在当前工作表中查找。如果在打开对话框前,选择工作表的单元格区域,并且范围选择“工作表”,则只在选中的单元格区域中查找。
如下图所示,输入【查找内容】为“世界杯”,【范围】为“工作表”,单击【查找全部】,可以查找到4个单元格。
如果选中D1:F2单元格区域后,再进行查找,只能查找到一个单元格。因为Excel只查找选中的D1:F2区域。
(2)搜索:按行或按列。按列,表示一列一列地从上到下、从左到右查找。按行,表示一行一行从左到右、从上到下查找。
(3)查找范围:公式、值、批注。如果工作表中有公式,查找范围选择公式,会查找公式本身;查找范围选择值,则查找公式的结果。查找范围选择批注,查找批注中的内容。
如下图所示,【查找范围】选择“值”,查找到B11单元格,B11单元格的内容是“sum”。
如下图所示,【查找范围】选择“公式”,不仅查找到B11单元格,还会查找到C11单元格。因为C11单元格的公式中含有“sum”。
如下图所示,【查找内容】为“世界杯”,【查找范围】选择“批注”,只查找到B4单元格。
(4)区分大小写。以查找“excel”为例,如果不勾选此项,则“Excel”、“excel”都会被查找到。
如果勾选【区分大小写】,只有“excel"会被查找到。
(5)单元格匹配。不勾选此项,只要单元格含有查找内容,该单元格就会被查找到。勾选此项,只有单元格与查找内容完全一致,该单元格才会被查找到。
如下图所示,【查找内容】为“80”,不勾选【单元格匹配】时,C9单元格值为“80”,可以被查找到;而C11单元格值为“280”,因含有“80”,也被查找到。
如果勾选【单元格匹配】,则只有C9单元格会被查找到。
(6)区分全/半角。指在查找时,区分全角字符和半角字符。一般情况下我们在工作表中输入的都是半角字符,该选项很少使用。
(7)按格式查找。注意【查找内容】框右侧的【格式】命令,我们还可以为查找内容设置格式。
单击【格式】命令,打开【查找格式】对话框,为查找内容设置格式。
如下图所示,设置查找格式的填充色为黄色,可以查找到C5单元格。
切换到【替换】选项卡。与【查找】选项卡相比,【替换】选项卡增加了【替换为】,【查找范围】只有“公式”一项。
3
动图示例
接下来,我们通过四个动图示例学习Excel查找和替换功能。
例1:将“高工”替换为“高级工程师”。
例2:将“0”替换为“50。注意必须勾选“单元格匹配”。
例3:将黄色填充色替换为绿色。
查找和替换完成后,单击【格式】下拉菜单,单击【清除查找格式】、【清除替换格式】,将设置的查找和替换格式清除。
例4:通配符的使用
在查找内容框中可以使用通配符*、?。*代表任意多个字符;?代表一个字符。
例如查找内容为“李*”,同时勾选【单元格匹配】,可以查找到姓氏为“李”的人。查找内容为“李?”,同时勾选【单元格匹配】,可以查找到姓氏为“李”,且名字为两个字的人。