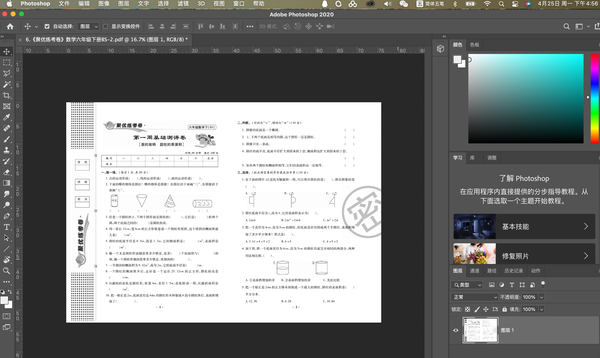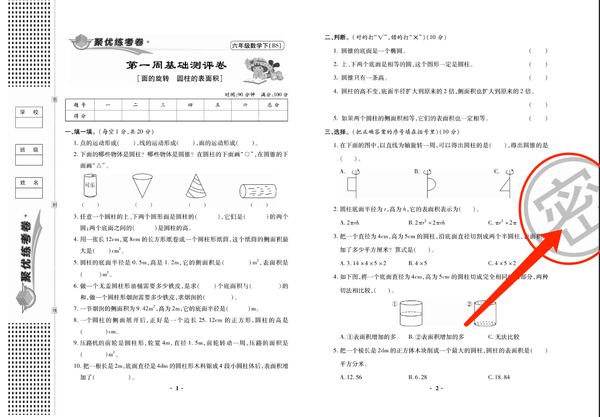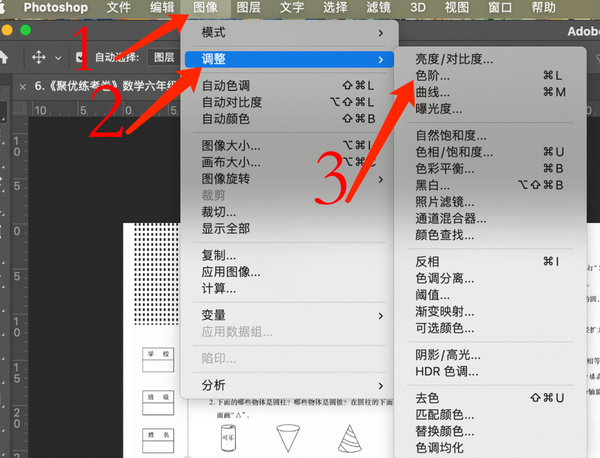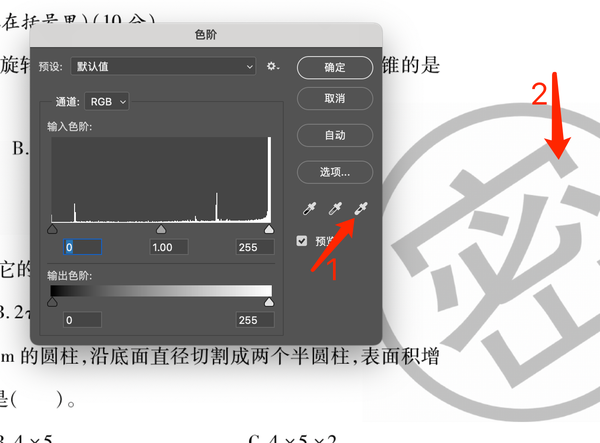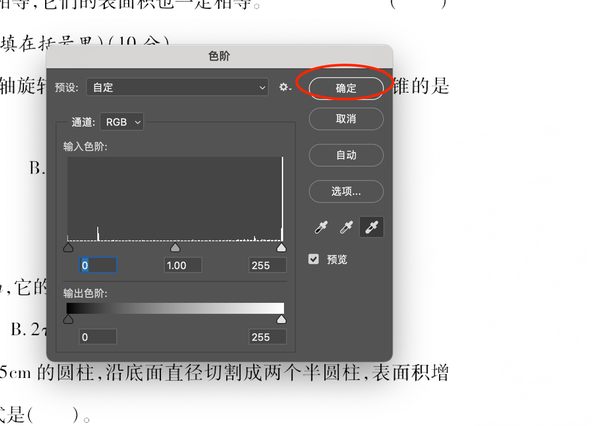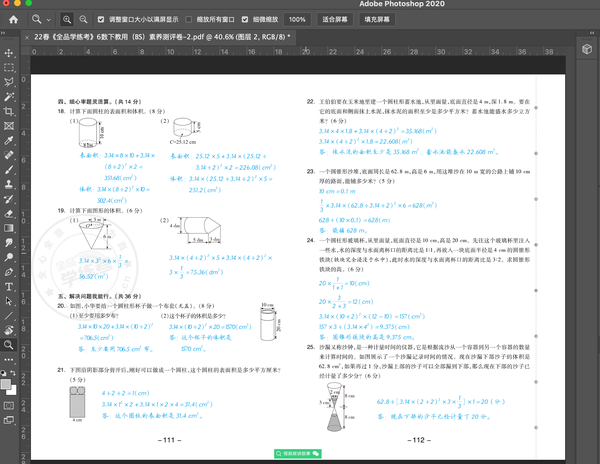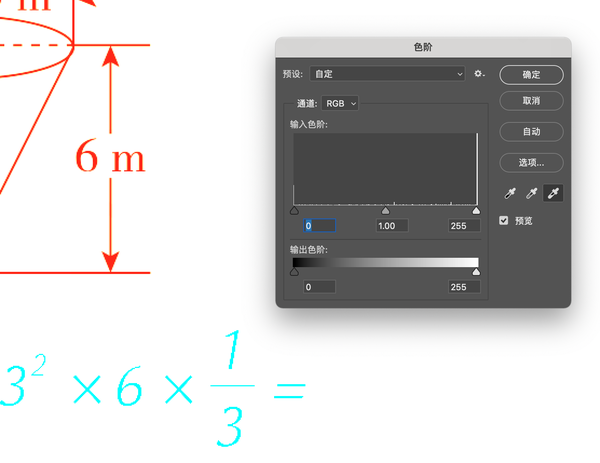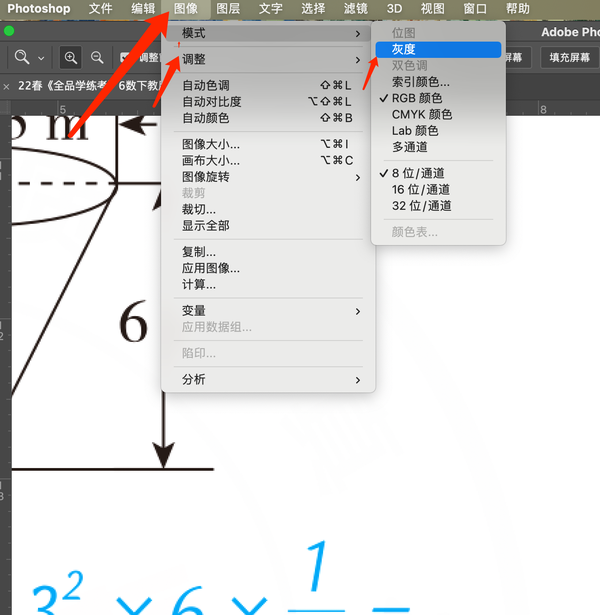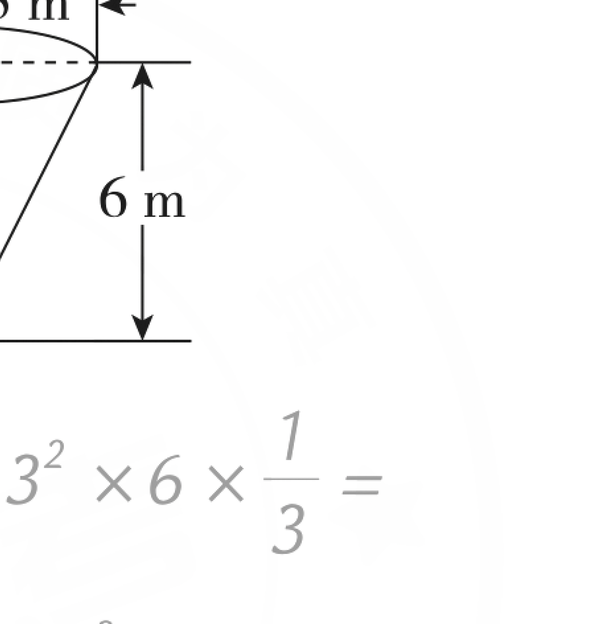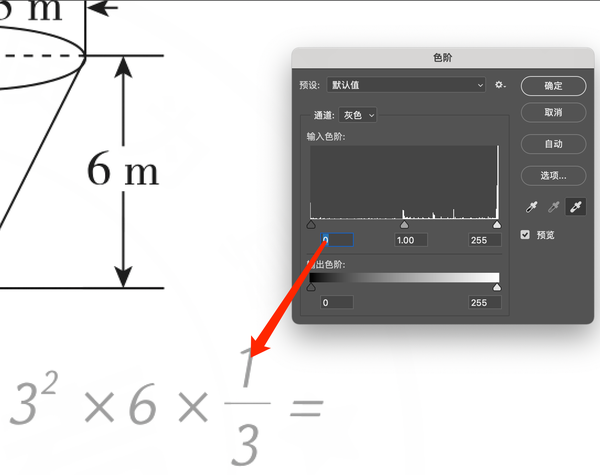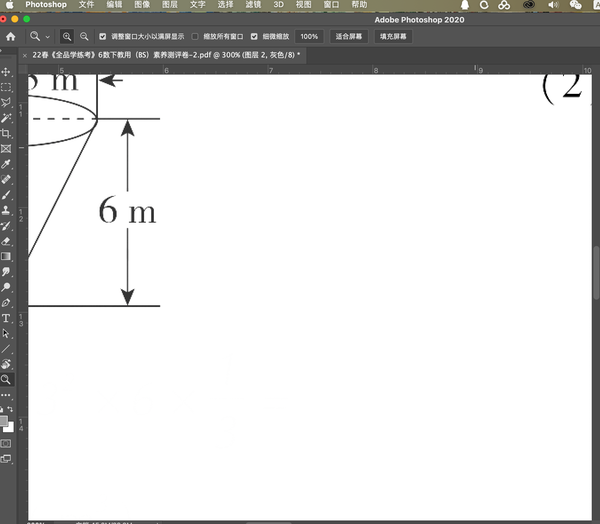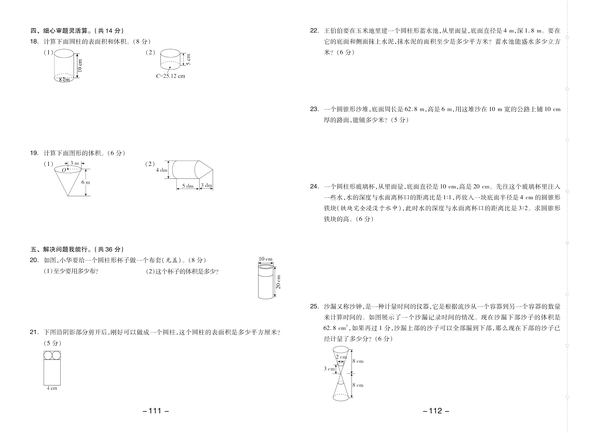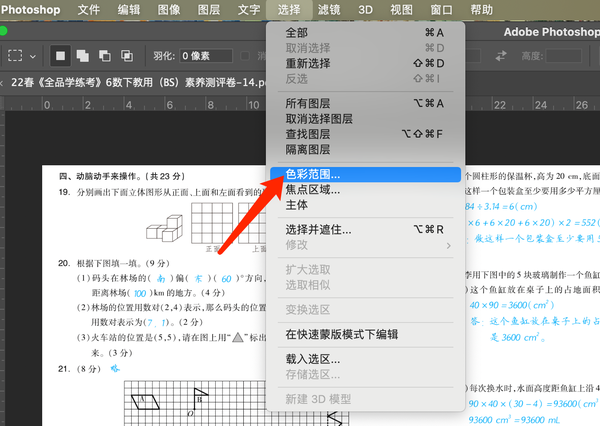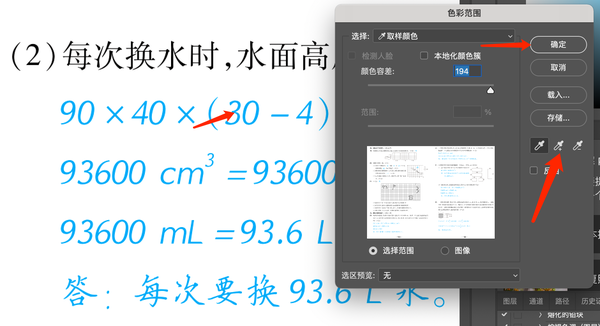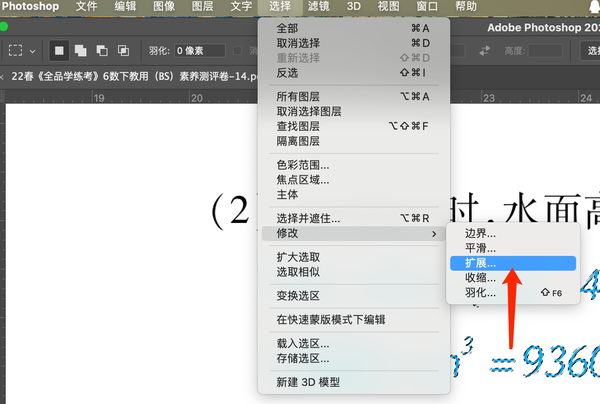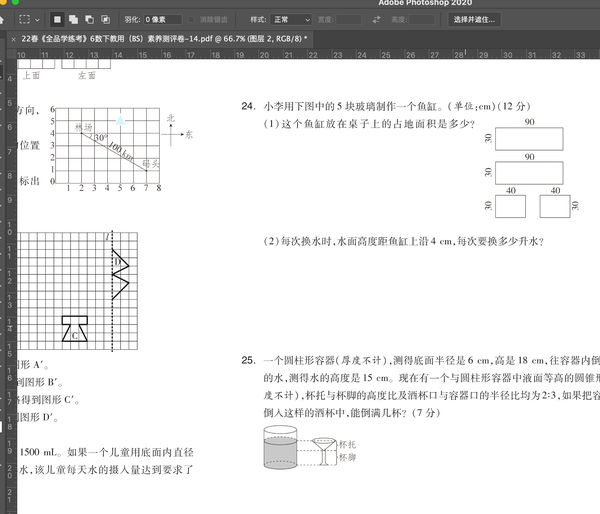PS去水印的方法(ps去复杂水印教程图解)
有粉丝朋友私信我问怎么去掉卷子中的水印的
说真的,你拿现成的电子版打印多方便
但这种好学的精神咱得鼓励呀!其实我也不是ps高手,只是多年前学过,这么多年没怎么用了已经忘记了大半技能,对付修复个卷子还是没问题的。
这里就先说一下如何去掉卷子中的水印哈,感兴趣的粉丝朋友可以尝试一下。
先从最简单的开始,打开卷子图片如上图
这套卷子只是在右侧打了一个大大的“密”字深色水印,直接按住ctrl L键(或在顶部的菜单栏找到“图像”再点“调整”然后点“色阶”),我用的是苹果系统,其他系统的界面显示会略微有所不同。
点开后会出现色阶设置窗口,点图中1位置的吸色器,然后鼠标移到图片中水印的位置,用吸色器在水印位置取色
水印消失,点确定即可(如下图)。
是不是很简单?
再看看这种
这套资料我拿到的时候是完全没有空白版本的,所以既要去水印,还要去答案。
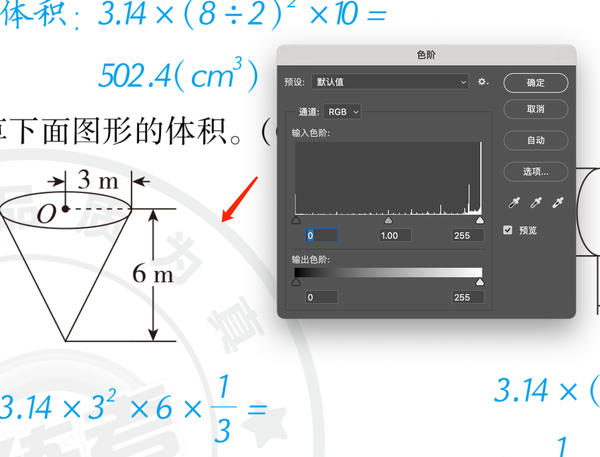
按照上面的方法去掉水印
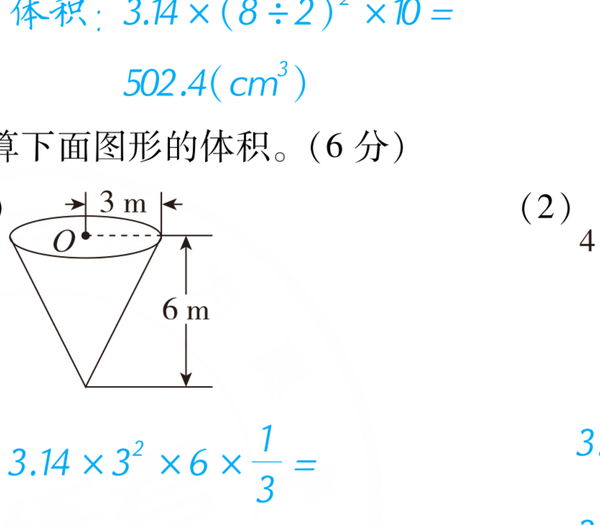
还残留蓝色答案内容
去掉水印后的图片还残留蓝色答案部分,如果还是采用色阶调整的方法,看看是什么效果?
没有成功。退回去(ctrl z),改变一下图像模式,菜单栏找到“图像”-“模式”-“灰度”
形成灰度模式后的图片效果如下:
这时候再用色阶功能,去掉图中浅灰色的答案即可。
Ok啦!
当然,这种不同颜色的还有另外一种方法,菜单栏点“选择”,点色彩范围
出现色彩范围的窗口后,点吸管 按扭,吸管移动到图片中蓝色字并取色,然后点确定
这时候所有蓝色文字会被选中,为能清除彻底,再点菜单栏中“选择”然后“修改”,再点“扩展”,
出现扩展选区的窗口,扩展量输入1即可,点确定
最后按D键还原背景色为白色,然后按ctrl delete键,蓝色字不见啦
赞 (0)