电脑WIN10系统显示器分辨率怎么调节?
大家知道吗?其实WIN10系统显示器的分辨率是可以进行调节的,我们可以用它来将字体放大或者缩小。下面小编就告诉大家怎么调节显示器的分辨率。
具体如下:
1. 第一个方法如下:
如果我们此时的电脑界面不是桌面的话,可以同时按住win键和d键来跳至桌面。如果我们在桌面界面,在空白区域右键,在打开的窗口中选择“显示设置”。

2. 点击之后会进到到显示界面中。我们可以看到我们目前的分辨率是1360×768,我们点击分辨率下文本栏右侧的图标进行下拉。
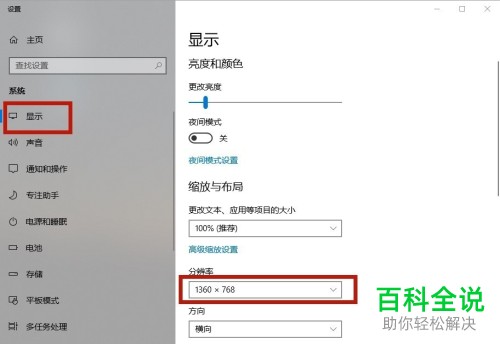
3.点击该图标之后会下拉出几个选项,我们可以选择自己想要的选项,比如这次我们选择的是1280*768。

4. 点击之后会出现预览界面以供我们参考,如果我们局的合适,则点击“保存更改”。如果我们觉得更改不尽人意,可以点击“返回”回到上一个界面。

5. 第二个方法如下:
我们在桌面空白处右键,在打开的窗口中将鼠标移动到“图形选型”右侧的标识上,此时会弹出一个新窗口,我们选择“分辨率”,同样也是讲鼠标移动到该栏的右侧图标上,在打开的新窗口中我们就可以选择具体的分辨率了。这次我们选择的是1280*768.

6. 第三个方法如下:
桌面上右键,在打开的窗口中选择“图形属性”这个选项。

7. 在打开的显卡控制面板栏中我们选择显示器。

8. 打开之后我们找到分辨率一栏,在下方的文本栏中可以选择具体的分辨率。

以上就是电脑WIN10系统显示器分辨率调节的3种方法。
赞 (0)

