Word文档里面添加签名行以及手写签名的方法
在越来越倡导无纸化办公的今天,通过在Word文本中使用手写签名的形式来确认文件签署的方式也被使用得越来越多。另外,这种电子版的形式,也便于保存,同时也可以确保内容是未经篡改的。
下面就与大家一起来分享,在Word文档里面添加签名行以及手写签名的方法,说不定在以后的工作中就会遇到。
下图是效果图:

具体操作方法如下:
- 一、在Word文档中添加签名行
- 步骤1、Word文档打开后,先在Word文档中选择好要插入签名行的位置,之后在Word顶部的菜单栏选择“插入” - 文本 - 点击Microsoft Office签名行按钮,如下图所示:
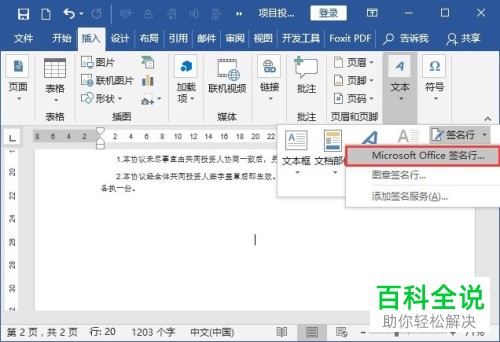
- 步骤2、在打开的签名设置对话框内,根据实际需要,在相应的文本框内填入相应内容,注意下面有两个选项,其中一个为:允许签名人在签署对话框中添加注释,另外一个为在签名行中显示签署日期,这两个可以根据需要勾选,填写完成后单击“确定”即可。

- 步骤3、确定之后,就能看到在之前选择插入的位置自动有了签名行,见下图:

二、在签名行位置添加手写签名
- 步骤1、先让签名人讲签名签在一张白纸上,之后用扫描仪等工具将签名扫描后保存到电子版,可以是.bmp或.gif、.jpg等图片格式。

- 步骤2、右键单击签名行,在菜单中选择“签署”选项,见下图:

- 步骤3、在打开的“签名”界面,单击输入框右边的选择图像,如下图(如果只要添加打印的签名,只要在输入框内输入签名即可):

- 步骤4、选择好图片并确定后,单击上图中的“签名”,就会在签名行上面展示之前实现准备好的签名图片了。

- 以上就是Word文档里面添加签名行以及手写签名的方法,非常实用的Word使用技巧。
赞 (0)

