Windows XP中设置打印机共享的步骤
打印机可以说是现代办公中用得最为普及的设备了,特别是企业办公室中用得最为广泛,但不可能每个人都配置一台打印机,这就必须设置打印机共享,然而因为在企业局域网中的电脑安装的系统各不相同,这对设置打印机共享增加了一定的难度,今天我们就来详细介绍在Windows XP中如何设置打印机共享。
一、设置打印机共享
步骤一、首先点击【开始】菜单,然后点【设置】→【打印机和传真】,如图所示:

步骤二、这时会显示出你已安装好的打印机,(如果没有安装打印机,请参考《要要》)然后右击要设置共享的打印机,选择【共享】菜单栏,进入共享打印设置窗口,如图所示:
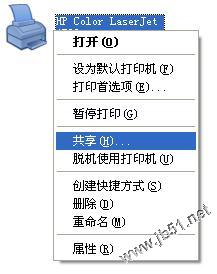
步骤三、在打印机共享设置窗口中选择【共享这台打印机】选项,然后点【确定】按钮,如图所示:
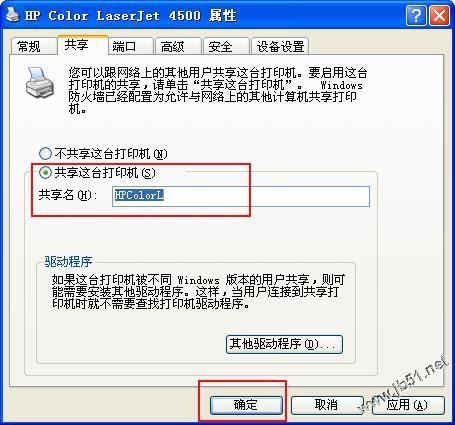
设置共享完成后,该设置好的打印机就会显示出一个手形标志,如图所示:

二、如何使用共享打印机
前面已经完成了共享设置,接下来就是其他电脑查找这台打印并使用他了,方法如下:
步骤一、在要使用共享打印机的电脑上选择【开始】→【设置】→【打印机和传真】→【文件】→【添加打印机】,如图所示:

步骤二、然后点【下一步】,这时出现使用【打印机的选项】,选择【网络打印机或连接到其他计算机的打印机】,再点【下一步】,如图所示:

步骤三、然后选择【浏览打印机】,再点【下一步】按钮,如图所示:
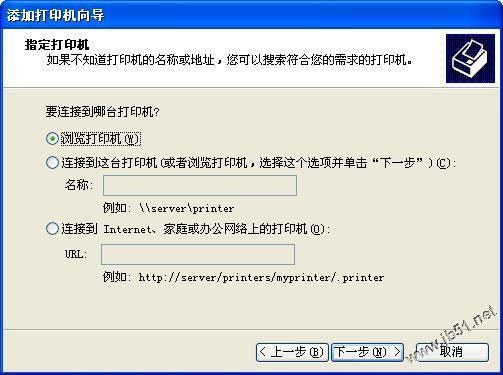
步骤四、然后在【共享打印机】列表中找到前面设置好的共享打印机,点【下一步】按钮,如图所示:

步骤五、如果你有多台打印机这时会出现【是否设置为默认打印机】,选择【是(Y)】以后这台网络打印机就会为默认首选打印,接着点【下一步】,最后点【完成】,如图所示:
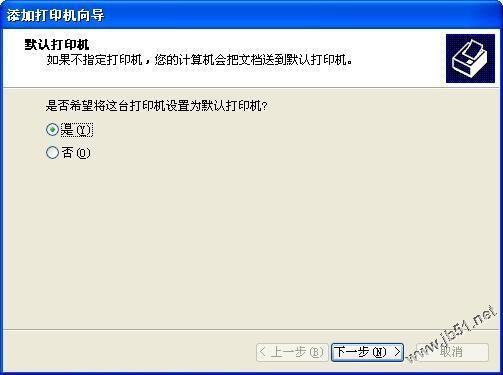
这样以后就可以使用这台共享打印机来打印文档了。
赞 (0)

