Win8媒体中心安装流程
申请免费Windows Media Center
在之前的文章中我们已经以傻瓜式的操作,向大家介绍了如何通过Win8升级助手一步步将自己的系统升级到Windows 8专业版,不过有用户会发现这次的Win8专业版中没有包含Windows Media Center(媒体中心)。这不是因为大家在安装的过程中出现了问题,而是微软本来就没有将这套软件内置到系统中。
出于成本的考虑,这次微软推出的三个版本Win8中均没有内置媒体中心,而是需要用户另行购买和添加。不过现在微软在官网推出了Windows Media Center的免费赠送活动,因此我们就抓紧时间来申请安装吧。

申请免费Windows Media Center
由于时间有限,我们建议大家现在就登录微软的官方页面(点击进入)进行申请。申请的过程非常简单,甚至不需要登录,只需将任何可以接收邮件的邮箱填写在页面的指定位置,输入完验证码然后发送就可以了。
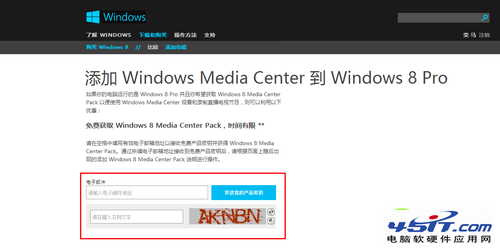
电脑常识
官方免费申请界面
免费的Windows 8 Media Center Pack将以产品序列号的形式发送到你预留的邮箱中,一般会在24小时之内收到邮件。邮件到达的速度是不很快,因此一时间没有收到邮件的用户也不必着急。另外请注意一下自己的垃圾邮箱,有可能邮件被误判成了垃圾邮件。
下面就是我们收到邮件的内容,最主要的就是那串产品序列号,请妥善保存好。
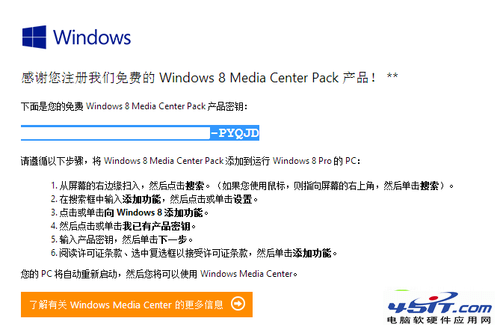
收到的邮件内容中提供了序列号
需要注意的是,本次优惠活动将只持续到明年的1月31日,过后这个序列号就将不能再用于激活,因此我们建议在收到序列号后立即进行激活操作。同时,微软也会在产品密钥激活期即将结束时对你进行提醒。
安装Windows Media Center
有了序列号下面我们就正式进入Windows Media Center的安装流程了。Windows Media Center的安装并不需要我们去先下载程序,然后再通过序列号激活,而是跟Win8升级助手一样全部自动安装和激活,不过这次我们不需要使用工具了。
首先将鼠标滑至屏幕的右下角调出Charm栏选择“设置”,接着点击“电脑信息”弹出系统界面。现在我们看到在Windows版本的区块里有一行“获取新版本的Windows的更多功能”,点击它。
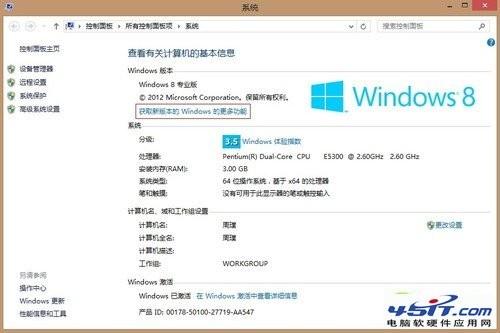
添加更多功能
之后我们就进入了“向Windows添加功能”的界面,这时候选择“我已购买产品密钥”。虽然我们的密钥是免费获取的,但在微软看来仍然属于合法购买的产品。
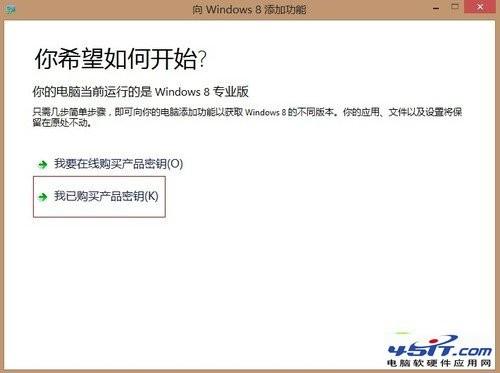
选择已购买产品密钥
在接下来的界面中将我们邮箱中的序列号复制到输入框中,之后系统会进行一次验证,待验证密钥有效时就可以继续进行下一步了。
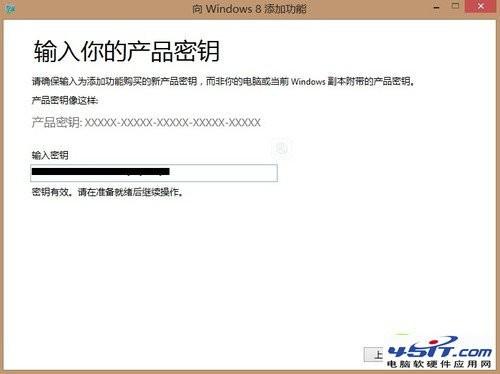
填入我们获取的产品密钥
在接受许可条款之后点击“添加功能”,我们的安装操作就完成了。接下来系统会自动进行安装,安装的时间将取决于你的电脑以及它是否需要更新,而我们要做的只是等待。
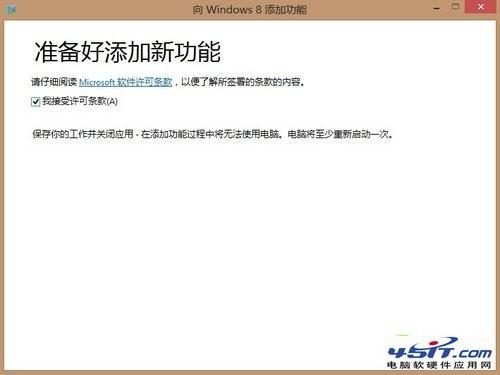
接受许可协议
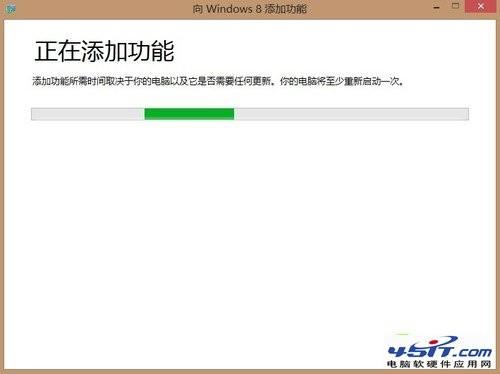
剩下的安装将自动完成
需要注意的是,在安装的过程中电脑会至少重启一次,因此如果你的电脑上仍有进行中的程序或是未保存的文件,请尽快处理好以防丢失。
重新激活的问题
等你的电脑再次开启之后,你会在开始界面中看到Windows Media Center的Metro磁贴已经生成了,进入桌面时我们能看到一个大的提示框,这就说明媒体中心已经安装成功了。

重启后提示说明安装已完成
不过有部分用户会发现,电脑重启之后原本已经激活的系统突然变成未激活状态了。不用慌张,这时依然进入到“电脑信息”的界面,点击最下方的“在Windows激活中查看详细信息”,然后再点击一次“激活”按钮就可以了。
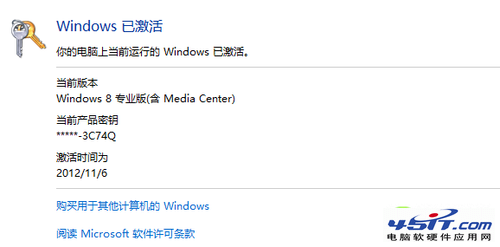
重新激活系统
这时候你会发现系统再次被激活了,而且不再是以前的激活序列号,而是我们获取的Windows Media Center的产品序列号。
同时再看电脑信息,原本“Windows版本”中显示的Windows 8专业版现在已经变成了“Windows 8专业版(含Media Center)”,这就说明我们已经成功的激活了Win8中的媒体中心功能。
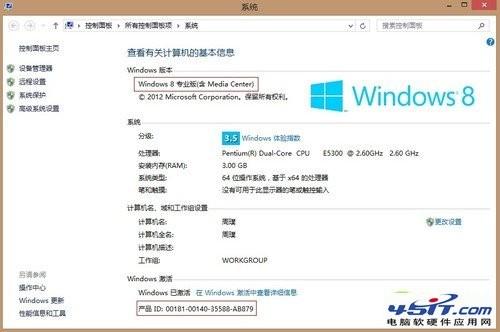
产品ID和Windows版本都发生了变化
通过Windows Media Center,我们可以整理自己的图片、电影和音乐,还能够在电脑上收看电视节目,或是通过Xbox 360在电视上收看Windows Media Center中的内容。你可以把它当作你的家庭媒体中心,并管理多个媒体设备。

Windows Media Center
以上就是Windows Media Center的整个申请和安装过程,这一切现在都可以免费获得。因此当你看到这篇文章时若还没有安装这一功能,请尽快进入官网进行免费申请,并在2013年1月31日前激活它,也希望我们的安装步骤能够切实地帮助到你。
