FioWriter 常用快捷键大全
FioWriter是一款高效的文本编辑器, 支持iCloud和Dropbox同步. 你可以在iPad上拥有媲美桌面文本编辑的体验:从今FioWriter就是通用版了: 在iPhone, iPad和iPod Touch上都可以使用. 我们最终琢磨出了一个丝毫没有妥协的方案: 在iPhone上完全保留了FioWriter iPad版所有高效编辑的特性, iPhone上甚至有时候来得更为顺手.
FioWriter 有哪些优点?
1. 专注,抛开一切累赘 – 营造极简写作环境
App Store 上的文本编辑 APP 不计其数,但 FioWriter 依旧凭借特立独行的极简写作环境,脱颖而出。新版采用 ios7 扁平化设计,继而将简洁风格推向极致,如下图:

图2:iPad/iPhone 端 FioWriter 界面
初次使用 FioWriter 的用户可能甚至有种“无从下手”的感觉。可不是吗?整个 FioWriter 界面被写作区占据大片城池,“文件管理”、“分享”等极少图标则被安排在左上角。而当点击右上方的“全屏”按钮(或直接双指扩张)时,非写作区全部隐藏于屏幕边缘,无不在向用户传递着这样的信息:抛开杂念,呼出键盘,专心写作!
需要说明的是,FioWriter 只支持 TXT 格式的文件,保存位置可选择至设备本地,Dropbox 或是 iCloud。LYcHEE 目前均将文稿保存至 Dropbox,方便在桌面端继续编辑(图3)。同时,FioWriter 所支持的文档操作包括有:更改文档保存位置、创建文件夹、向左滑动文档删除等,在这方面的操作和大多 APP 类似,这里并不多做赘述。
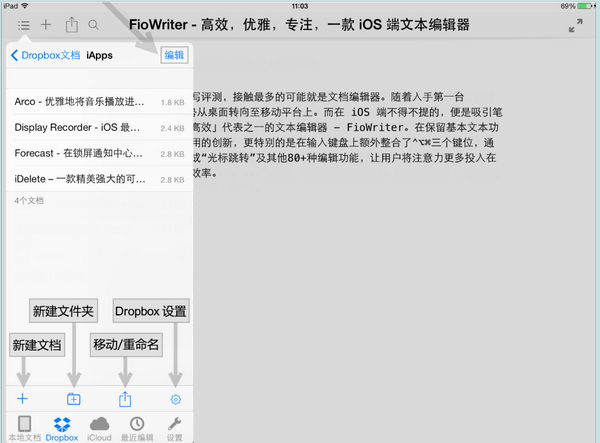
图3:文档列表中的基本操作指南
有人问:假如在全屏模式时使用“分享”功能,是否需先退出全屏再点选左上角相应的图标呢?非也非也,使用 FioWriter 的快捷键,可以轻易做到这一点,以及更多。
2. 高效写作,忘记光标 – 支持 80+ 快捷键
以往使用 iPad 写作,总是感叹靠手指定位光标极为痛苦。而个人认为 FioWriter 的方案相当完美!如何解决?就是使用强悍的快捷键。FioWriter 从 Mac 获取灵感,在内置虚拟键盘中整合了 Mac 键盘上的 ⌃ ⌥ ⌘ 三个键位。用户可以像操作真实键盘那样,在 FioWriter 中通过快捷键进行各种编辑操作,同时这些快捷键又是遵守传统的Mac/Linux快捷键约定,对于这些用户是没有学习过程的。而这,正是 FioWriter 的精髓所在。
笔者平日最为常用的快捷键:⌃+f/⌃+b 实现向前/后移动光标;使用 ⌃+d逐字删除光标后方内容。同时,撤销(⌘+z)和还原(⌘+⌥+z) 操作也不可或缺,以及文档内查找(⌘+f)和替换(⌘+⌥+f)等等…哦,还有一些不能忽略的极好快捷键:滚屏浏览文档后敲击 ⌘+j 可返回光标位置; 通过 ⌘+i 查看当前文档的统计信息(字、词及行数).
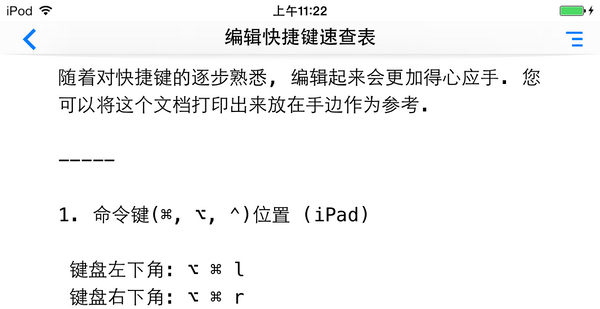
图4:FioWriter 内置的快捷键速查表
FioWriter 支持超过80个的快捷键,包括 编辑操作、光标移动、特殊字符、字体设定 等等,全部罗列在 FioWriter 本地内置的“快捷键速查表”文件中(图4)。笔者也在本文的最后列出一些常用快捷键。不过,这文章还没开始写,就要先记住如此多的快捷键,效率真的会提高吗?
答案是肯定的。虽然对于从未接触过Mac的用户来说(比如说笔者),上手较为痛苦。但只要坚持不懈迎难而上,将快捷键熟记于心,不久之后就能凌驾于光标控制、编辑移动之上,体验到酣畅淋漓的写作乐趣。通常说来,快捷键最大的优势在于,盲视操作,即直接通过敲击键盘瞬间实现功能,而跳过以视觉作为入口,在屏幕上低效率地寻找对应图标。Xbeta 曾经推广使用 win+r 打开文档中也有所提及(原文链接),相信不少受益者也有类似的感受。
LYcHEE推荐一个学习 FioWriter开始写作的方法:将官方快捷键列表全部打印装订成册放在手边,一边写作一边练习。相信经过一个星期,写作效率将有质的不同。
3. 惬意翻阅长篇文章 – 创新设计的快速滚动条
相比于其他同类产品滚屏大文档时手指“忙个不停”,点按 FioWriter 屏幕右侧所触发的滚动条显然方便许多(图5)。随着手指上下移动,滚动条会加速追赶手指,使得翻动大文档时异常迅速。在与开发者沟通了解到,这样的设置是反思了桌面滚动条,Instapaper, 以及 Firefox 所提出的一种适合触屏的小创新。

图5:点按右侧会显示快速滚动条
该功能较隐蔽,以至于很多用户长时间使用中都没有发现,那么或许这篇文章能够帮助您重新认识一遍 FioWriter 呢。
4. 小屏幕,大体验 – 对 iPhone/iTouch 的特别优化
FioWriter 作为通用 APP,想在 快捷键/便捷性 方面讨好 iPhone/iTouch 用户绝非易事。试想,如果只是单纯将 iPad 上的虚拟键盘硬生生塞入4.5寸的小屏幕中,那敲击 ⌃ ⌥ ⌘对用户来说简直就是灾难。所幸 FioWriter 完全革新了快捷键的操作方式:直接调用原生键盘,并非常有创意地将三键移至键盘上方(图6)。
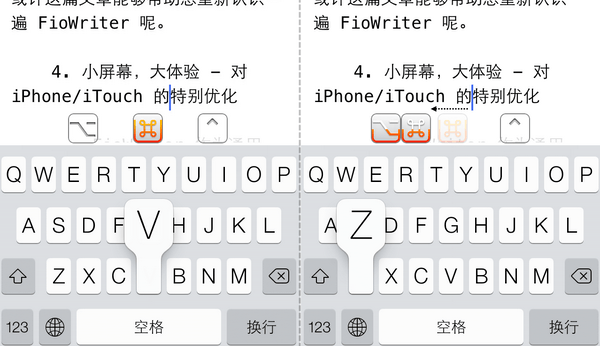
图6:iPhone 版 FioWriter 中的快捷键操作方式
如图5所示,当进行粘贴操作(⌘+v)时,只需先点击 ⌘ 图标,在其沙漏计时(3s)内敲击 v 便可执行对应操作。那如何执行更复杂的快捷键 – 比如还原(⌘+⌥+z)呢?很简单,横向滑动 ⌘ 或 ⌥ 碰撞另一个图标,在沙漏计时内敲击 z 就能还原上一步操作了。值得注意的是,每次敲击字母时都会重置沙漏计时时间,换句话说,如想要进行不间断的还原操作,现在只需一直点击 z 就行了。此外,FioWriter 在横屏时会把三键移至屏幕右侧,布局似游戏手柄,单手操作依然很顺手(图7)。
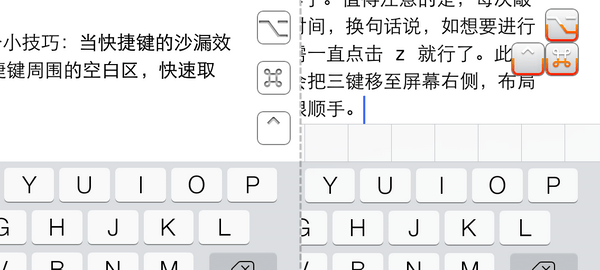
图7:iPhone版 FioWriter 中类游戏手柄的快捷键布局
这里笔者分享一个小技巧:当快捷键的沙漏效果计时开始后,可以点击快捷键周围的空白区,快速取消,是不是很周到呢?
5. 优雅,意想不到的舒心 – 细节,还是细节
优秀的 APP 并不总需刻意展露锋芒,那些隐藏着的细节往往留给用户去发现。而就是这些不经意间邂逅的小惊喜总能给人带来深刻印象。FioWriter 对于笔者而言,正是如此。在这也分享几个笔者使用过程中发现的小细节:
1) 每当输入()、‘’等成对符号时,光标会自动跳至符号中间。
2)使用 ⌘+Space 所呼出快捷符号栏中,可以一次按下多个标点符号,比如说同时按下一对【】。同时,快捷符号栏中的符号支持自定义。
3) iPhone 版 FioWriter 竖屏写作时,键盘左上角有一个快捷入口,点击后一些常用功能会如同“手风琴”一般展开(图8,注:功能名称为 LYcHEE 所加,FioWriter 中只显示图标)。
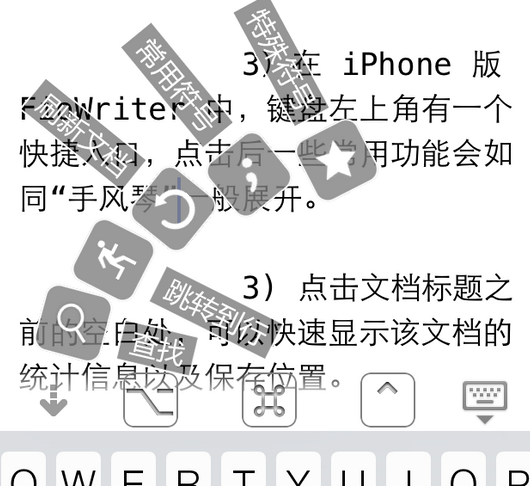
图8:“手风琴”功能菜单
4) 点击文档标题之前的空白处,可以快速显示该文档的统计信息与保存位置。
5) 展开“文件管理”列表时,当前所打开的文档会在列表中闪烁一下。这对在茫茫文档中快速定位来说尤为方便。
“天下大事,必作于细”,是 FioWriter 快捷键速查表中所引用的老子语录,其实用来形容 FioWriter 一点也不为过。
FioWriter 常用快捷键一览表
常用快捷键复制: ⌘ c
剪切: ⌘ x
粘贴: ⌘ v切换全屏: ⌃ ⌘ f
查找: ⌘ f
查字典: ⌃ ⌘ d
查找下一个: ⌘ g (iPad)
查找上一个: ⇧ ⌘ g (iPad)
快捷键帮助: ⌘ ? (iPad)
新建文件: ⌘ n打开文件: ⌘ o
打印: ⌘ p标点符号: ⌘ ␣
重做: ⌥ ⌘ z
替换: ⌥ ⌘ f
保存: ⌘ s
全选: ⌘ a
特殊字符: ⌥ ␣
文档统计信息: ⌘ i
撤销: ⌘ z编辑及光标移动删除: ⌃ h
删除一个词: ⌥ h
删除到段尾: ⌃ k
向前删除: ⌃ d
向前删除一个词: ⌥ d
跳转到行: ⌘ l
插入tab: ⌥ ⌘ ␣
显示编辑光标: ⌘ j
向后移动一个字: ⌃ b
向后移动一个句子: ⌥ a
向后移动一个词: ⌥ b
向下移动一行: ⌃ n
向下滚动一页: ⌥ v
向前移动一个字: ⌃ f
向前移动一个句子: ⌥ e
向前移动一个词: ⌥ f
移动到文档首: ⌥ <移动到文档首: ⌥ ⌃ a
移动到文档尾: ⌥ ⌃ e
移动到文档尾: ⌥ >移动到段尾: ⌃ e
移动到段首: ⌃ a
向上移动一行: ⌃ p
向上滚动一页: ⌃ v
向后选择一个字: ⌃ ⇧ b
向下选择一行: ⌃ ⇧ n
向前选择一个字: ⌃ ⇧ f
选择到文档首: ⌥ ⌃ ⇧ a
选择到文件尾: ⌥ ⌃ ⇧ e
选择到段尾: ⌃ ⇧ e
选择到段首: ⌃ ⇧ a
向上选择一行: ⌃ ⇧ p
两个字互换: ⌃ t
两个词互换: ⌥ ⌃ t字体缩小字体: ⌥ ⌘ +
缩小字体: ⌘ -
增大字体: ⌘ +增大字体: ⌥ ⌘ -
显示字体信息: ⌘ t
切换字体: ⌥ t
