如何解决Windows 11系统不显示固态硬盘问题
现在大部分新款笔记本电脑都是Windows 11系统,有些用户遇到了显示固态硬盘问题,想知道如何解决,接下来小编就给大家介绍一下具体的操作步骤。
具体如下:
1. 首先第一步先右键单击【此电脑】图标,接着在弹出的菜单栏中根据下图箭头所指,点击【管理】选项。
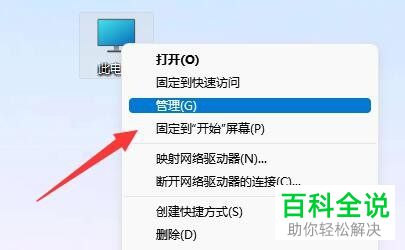
2. 第二步打开【计算机管理】窗口后,根据下图箭头所指,点击【磁盘管理】。
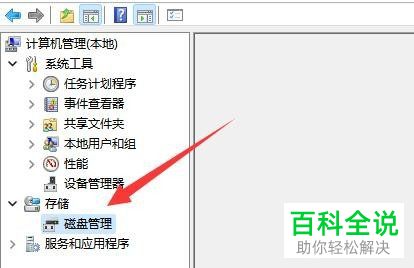
3. 第三步先右键单击固态硬盘,接着在弹出的菜单栏中根据下图箭头所指,点击【更改驱动器号和路径】选项。
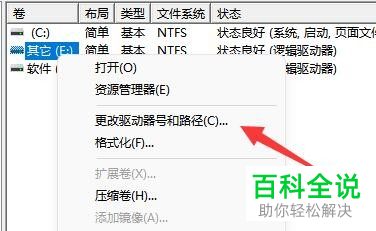
4. 第四步在弹出的窗口中,根据下图箭头所指,点击【添加】选项。
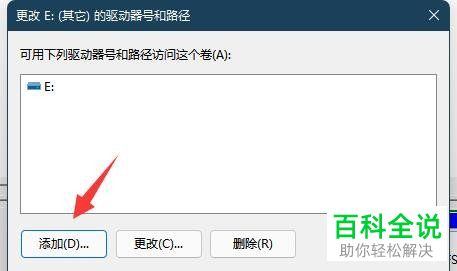
5. 第五步根据下图箭头所指,先点击【浏览】,接着按照需求选择驱动器路径,然后点击【确定】选项。
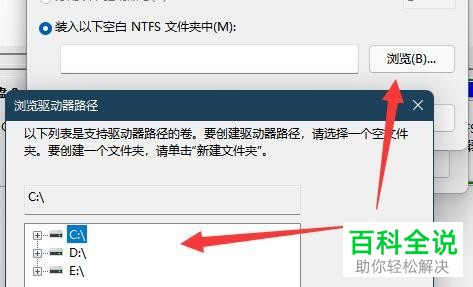
6. 第六步根据下图箭头所指,先右键单击Unallocated分区,接着在弹出的菜单栏中点击【New Simple Volume】选项。
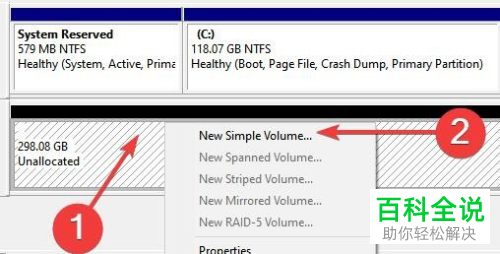
7. 第七步在弹出的窗口中,根据下图箭头所指,先勾选【GPT】,接着点击【确认】选项。
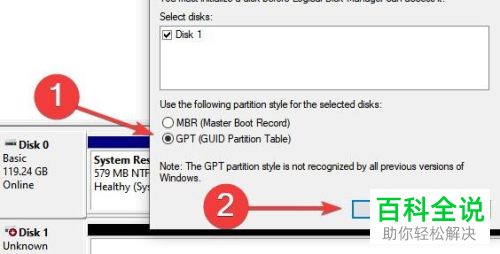
8. 第八步等待磁盘初始化完成,根据下图箭头所指,先右键单击磁盘,接着在弹出的菜单栏中点击【Initialize Disk】选项。
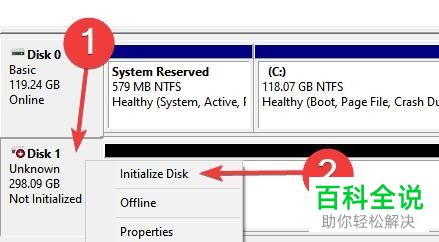
9. 最后在弹出的窗口中,根据下图箭头所指,先点击【Next】选项,接着按照需求新建磁盘分区即可。
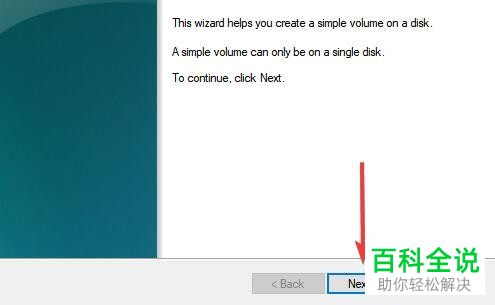
以上就是如何解决Windows 11系统不显示固态硬盘问题的方法。
赞 (0)

