SmartNotebook软件怎么使用
注:如在使用过程中遇到需要更新SmartNotebook软件请取消更新。
一、SmartNotebook软件(以下简称smart)界面介绍:
1.双击桌面上的

打开smartNotebook软件。
2.您可以看到smart软件的界面。(见图1)
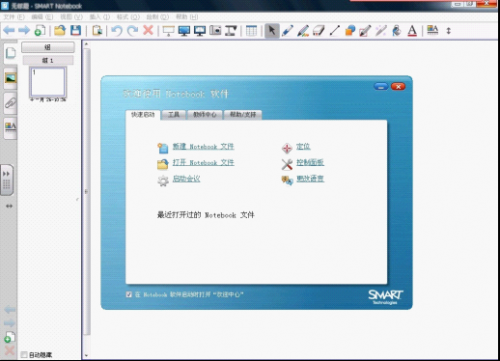
(图1)
3.关闭蓝色小窗口,您可以开始制作课件了,菜单栏(见图2)不必多研究,因为菜单栏中很多功能都能在工具栏(见图片3)中体现,smart软件最主要的是学会工具栏(见图3)并且知道每个功能的作用即可。

(图2)

(图3)
二、如何插入空白页:
和ppt制作一样,课件内容过多可以分几页进行显示,
在smart软件中插入新的空白页也非常简单,只要在软件
界面左侧对第一张页面右键,即可插入新的空白页(见图4)
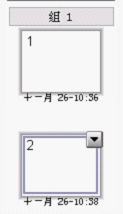
三、工具栏详细说明:


:页面前一页及后一页的翻页操作。

:可以添加新的一页,效果和上面第二大点如何插入空白页一样。

:可以打开您之前使用smart软件做的课件,也可打开您之前用powerpoint软件做的课件。真正实现smart与ppt相互转换的功能。

:保存您制作的课件,smart软件保存后的后缀名为“*.notebook”。

:粘贴功能,可以把图片或者文字素材从其他软件中通过复制→粘贴的功能实现。

:撤消及前进,如您做错了或者想恢复前一步可以使用此功能。

:删除功能,您必须选中需要删除的内容,按此功能,或者按键盘上的delete删除键。

:显示隐藏屏幕,可以把您暂时不需要显示的内容先隐藏起来,需要是再按此键打开显示。

:全屏显示课件,再按此键恢复窗口模式。
:分页显示,如您需要同时显示2张页面,可以使用此功能,再按此功能恢复单页显示。

:屏幕捕捉,您可使用此功能把“经典”页面捕捉下来,方便以后查阅。

:插入表格,您的页面需要插入表格,请按此功能操作,选择几行几列,表格即可生成。
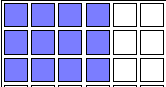
选择插入表格工具后可选择您所要的几行几列

:选择工具,使用此功能页面中的对象都可进行移动。此键还可作为使用其他工具时还原鼠标指针功能的作用。(比较重要,经常用到)

:笔工具(可擦掉),可用此工具进行批注,划重点。用此工具进行操作。
选择笔工具后可选择您想要选择的笔型


:创作笔工具(可擦掉):可以用艺术型画线条、写字、批注等,也可单点作为笑脸、五角星表扬等。
选择创作笔工具后可选择您想要选择的笔型


:橡皮擦工具,只可擦掉“笔工具”及“创作笔工具”所画内容,用在教师批注后擦除,其他工具所做出的图形或文字请使用“删除”功能或键盘上“delete”删除键。

选择橡皮擦工具后可选择橡皮擦的大小

:线工具,能绘制出直线,或使用直线组成图形。

选择线工具后可选择您想使用的线型

:图形工具,可绘制出常用多边形图形。
选择图形工具后可选择您想绘制的多边形


:图形识别笔,可自己画一个图形,电脑会自动识别您所画的图形并优化图形质量。

:魔术笔工具,此工具不能随意画图形。此工具很神奇,在重点词上画圆圈能让圆圈以外的地方变暗,着重强调圆圈内的词。在重点词上画方形能让方形内的重点词放大,着重强调方形内的词。

:填充工具,此填充工具并非填充背景颜色,而是您使用“图形工具”制作好图形后,填充图形内的颜色,使图形更漂亮,调动学生的积极性。

:文本工具,此工具经常用到,可以在页面中添加文字。选择此工具,会出现(见图5),选择任一样式后,在页面中画一个框,此框叫文本框(见图6),文本框内有光标,在光标中可输入您的教学内容。

(图5)
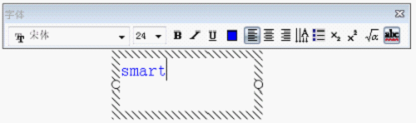
(图6)

:属性工具,此工具是制作页面的背景颜色,可选择实心、渐变、图案、图像填充。

:移动工具栏,使用此工具可调整工具栏的位置,您可以选择把工具拦放在上面或者下面。
四:菜单栏功能:

图形克隆技术:先在页面中画好图形→鼠标选中图形→右上角有个下拉箭头→选择无限克隆程序,您可以无限地从此图形中拖出相同形状的图形了。(建议先把图形拖在角落再克隆)
Smart转ppt:恭喜您用smart制作完了,您可以直接保存为smart格式文件,也可选择菜单栏中的文件→导出→powerpoint(ppt)文件。
Ppt转smart:选择菜单栏中的文件-导入-选择您的PPT文件-保存为smart格式。
