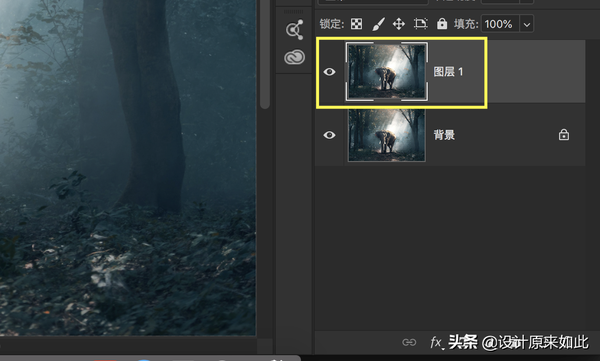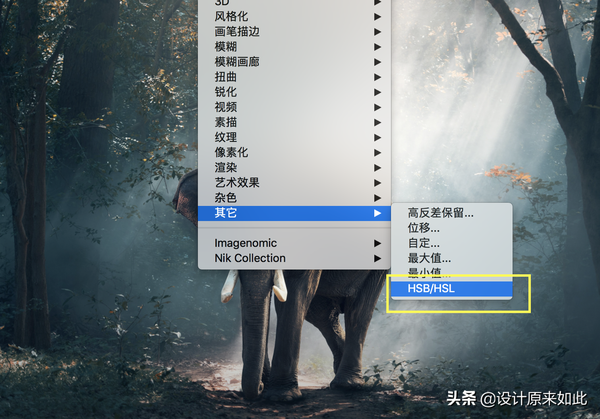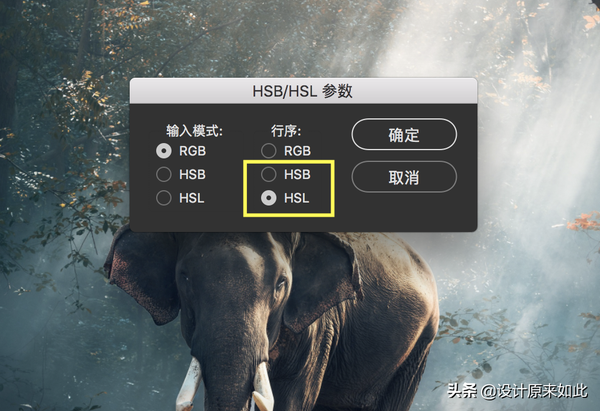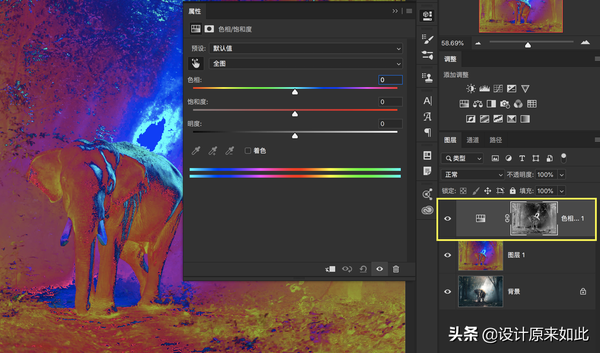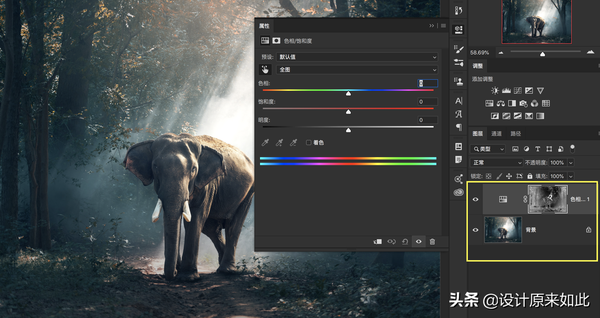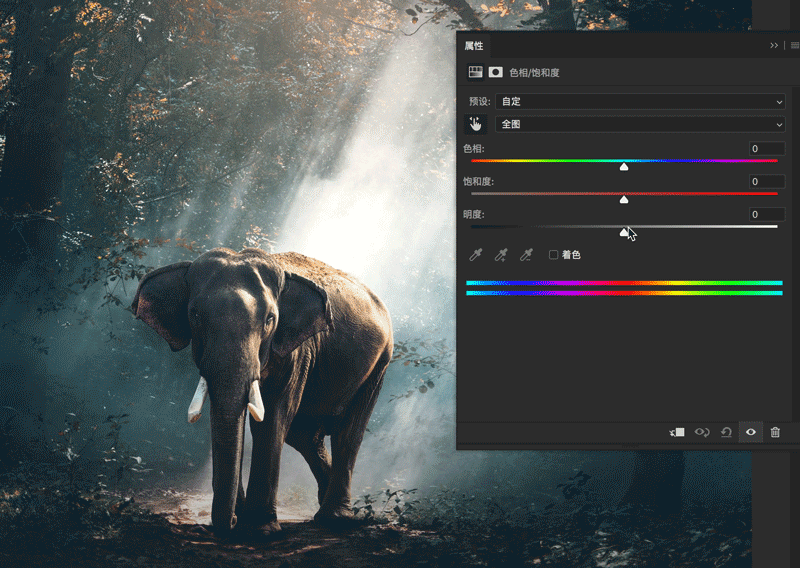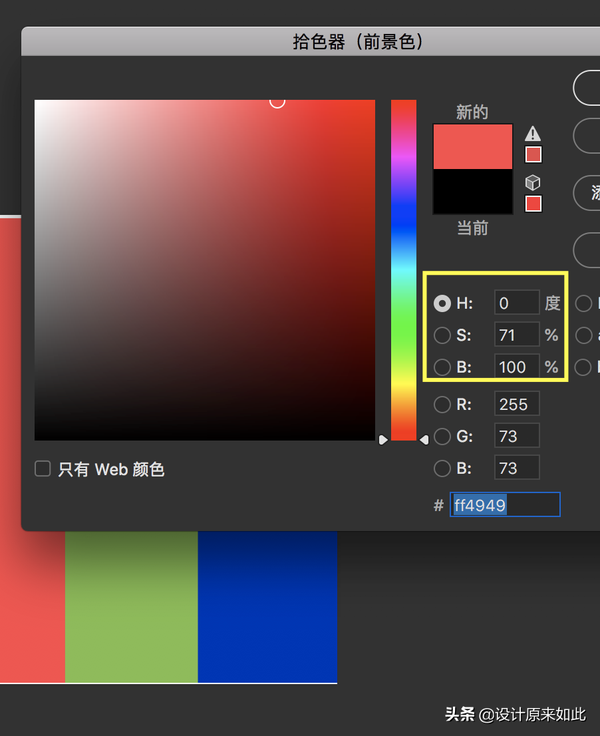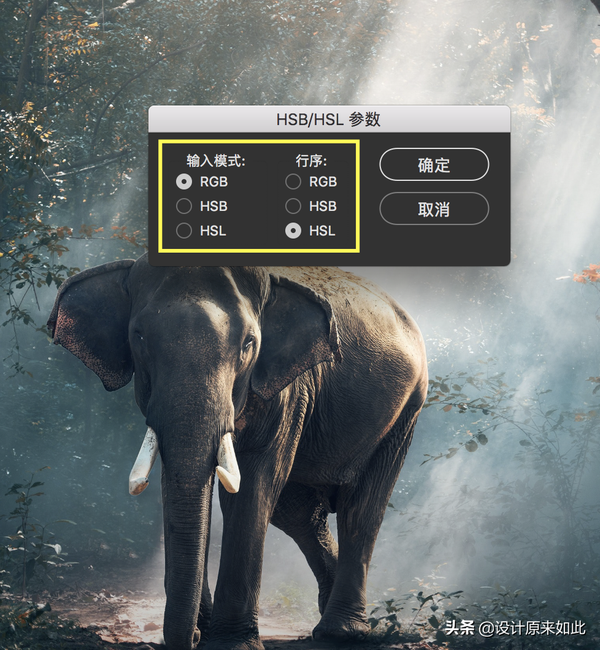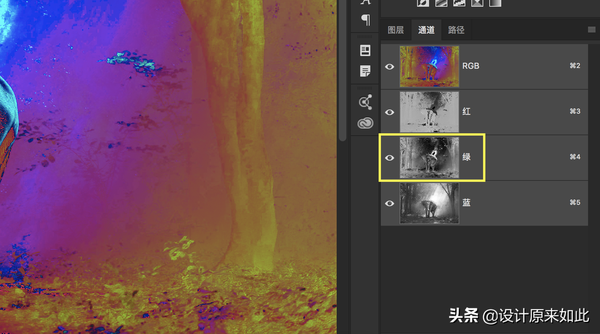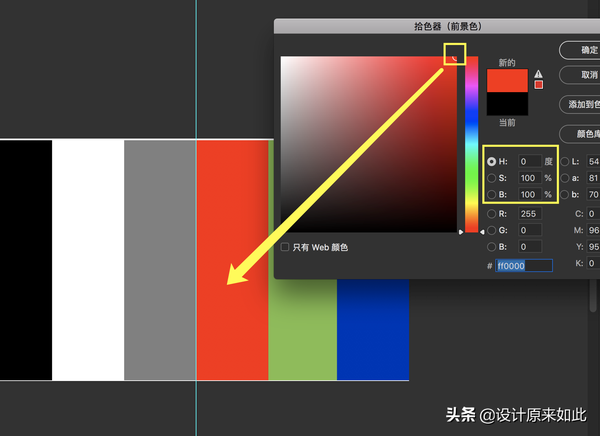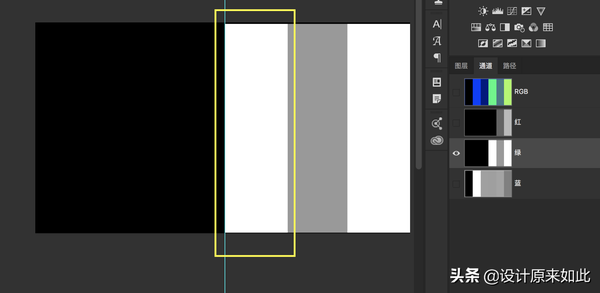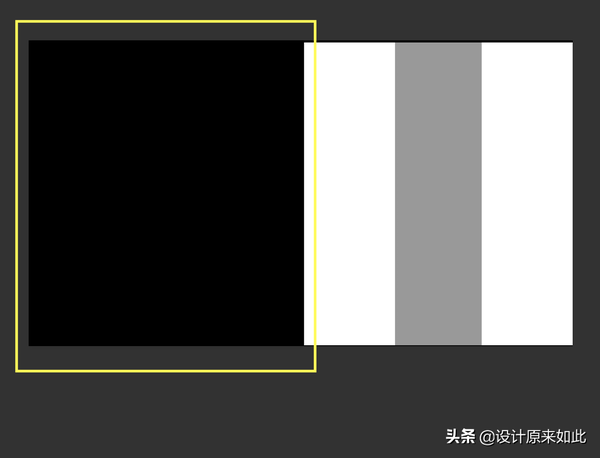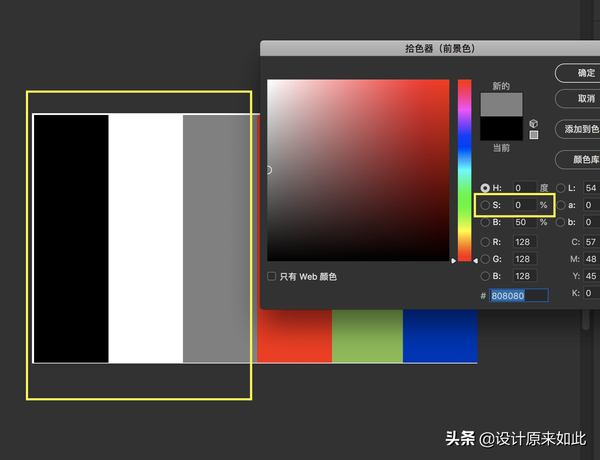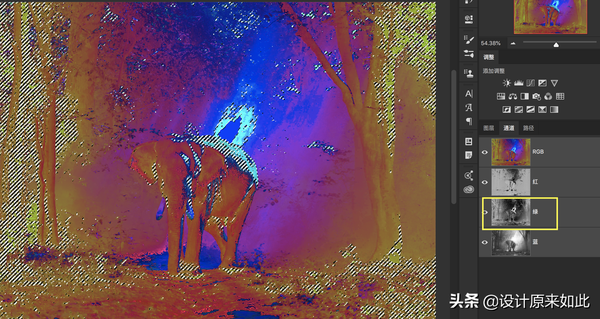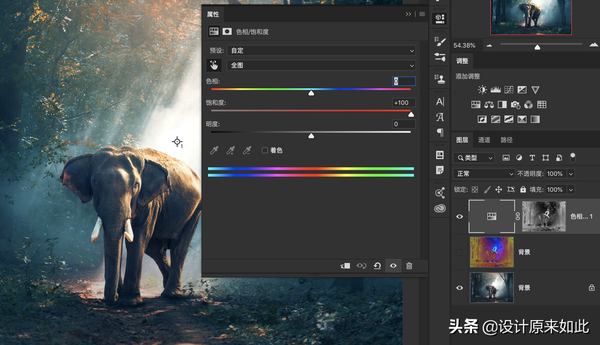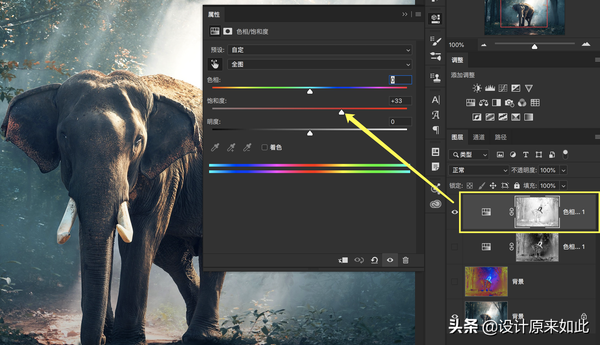ps如何调色相饱和度(ps色相饱和度怎么调)
这几天忙于更新曲线课程,不好意思,有所耽误。
今天介绍一种方法,它能以快速的方式更加逼真的增加画面色彩。色相饱和度相信你已经非常了解了,如果对色相饱和度不明白,可以看一下这篇文章。
其实说白了,色相饱和度这种调色方式是基于人眼对颜色的感知形成的一套模式,它的好处就是非常直观,所以人人都会使用它。
接下来我们直接看图:
如何更加逼真的为当前画面增强色彩呢?在这里我们先说步骤,再说原理。
第一步,把图片ctrl J复制一层。
第二步,选择刚刚复制过的“图层1”,找到滤镜-其他-HSB/HSL。
选择HSB或者HSL都可以,一般我倾向于选择HSL,点击确定。你可以两种方式都尝试一下,稍微有些微小的区别。
接下来图片会变成这样:
第三步,进入到通道面板,选择绿色通道。按住ctrl键,点击绿色通道缩略图,产生选区。
第四步,回到图层面板,添加“色相饱和度”调整图层,会变成这样:
然后把刚才做过“HSB/HSL滤镜”的图层删除掉。现在就只剩下这两个图层了。
第五步,选择“色相饱和度调整层”,把饱和度加大。
大功告成。你会发现经过这样的调整会比你直接添加色相饱和度产生的效果更加逼真。还是那句话,如果你只是想知道操作方法,到这里已经结束。
如果你想了解原理,请继续往下看。
你会发现利用这个方法和直接使用色相饱和度的不同之处就在于:
1、把图片转换成为了“HSL”模式;
2、然后选择了“绿色通道”
3、最后添加了一个蒙版再进行调节;
首先我们来说滤镜里面的“HSB/HSL”是什么?
1、作为我们来说你需要记住这是两种差不多的颜色模式,它们有一些微弱的区别。大致上都是(H色相,B饱和度,B/L亮度或明度)的意思。
2、只不过HSB是用百分比作为单位的;
3、HSL是用0-255来作为单位的。刚才我们把图像在滤镜里面做了这样的一个步骤,还记得吗?
这一步你可以简单理解为你现在把一张RGB色彩模式的照片转换成为了HSL色彩的照片。所以照片会变得惨不忍睹:
为什么会变成这样,其实最终导致的结果是因为当前画面是将HSL这三个属性进行了混合,所以才会变成了这样。
接下来我们打开通道面板的时候,我们依然会看到红绿蓝三个通道:
我想告诉你的是,实际上现在的红绿蓝通道已经变成了:
H:色相通道;
S:饱和度通道;
L:亮度通道;
所以不要被绿色通道给骗了,现在绿色通道里面显示的根本就不是绿色。因为当前的颜色模式已经发生了改变。现在知道为什么让你选择绿色通道了吧,实际上你选择的是饱和度通道。你想呀,既然我们需要增强画面色彩肯定得选择饱和度通道呀。
在这个饱和度通道里面,颜色越白,饱和度越高。颜色越黑,饱和度越低。
这样看不直观,我们换张图:
原图这个红色的饱和度是100%,明度也是100%。
当我把这张图片按照刚才的方法转换成HSL看一下:
请问为什么这块之前是红色区域会变成白色?
因为上图我们已经看到了这块红色区域的饱和度是100%。这也就验证了我们刚才说的,颜色越白,饱和度越高的说法。
再问你,为什么左边这块区域全部是黑色?
因为原本他们就是黑白灰。
本身的饱和度就是0%,所以反应在饱和度通道里面就是黑色。这也就验证了我们刚才说的,颜色越黑,饱和度越低的说法。
接下来回到案例里面来
我们刚才“按住ctrl键点击通道缩略图”对饱和度通道做了一个选区。本质上就是选中了当前饱和度通道中的白颜色,也就是饱和度高的地方;
最后我们基于选区添加了一个调整层,做了饱和度的调整
其实本质上就相当于选中了画面中高饱和的区域,再次增加了它的饱和度。所以画面变得更加鲜艳。
到这一步,如果你完全理解了它的原理,接下来就是你自由发挥的时间:
1、既然我可以选中画面中高饱和的区域,那我把蒙版反相一下就可以选择画面低饱和的区域,是这个道理吧。
2、这个蒙版你想怎么玩都行,你可以利用曲线或者色阶去控制蒙版,都可以随时进行饱和度的更改
那为什么要使用这种方法来增强画面色彩呢?
1、当你单纯的使用色相饱和度的时候,你是针对的整张图片在进行调节,画面中所有的颜色信息都会被提高,很多时候不好操控,有时候调完之后看上去会有些失真;
2、有人会说,那我用自然饱和度不是一样吗?自然饱和度本质是针对画面中本身饱和度就比较弱的区域在进行调整,所以当你调完自然饱和度的时候,画面看上去会相对协调很多;
3、但问题在于你怎么知道画面中饱和度很弱的地方,弱到了什么程度?他在图片中的范围有多广,你完全只能凭借经验判断。
4、所以使用这种方式增加图片色彩的时候,你可以通过单独选择饱和度通道的方式,结合蒙版来操作,一切都由你自己说了算;
5、我想选择低饱和或高饱和的区域都可以,通过蒙版控制即可。最重要的是使用这种方法调整起来不会让你用力过猛,是很容易掌控的,所以画面会显得逼真。
6、当你在练习的时候用自然饱和度和这种方法试一下,认真比对一下,操控一下,就可以观察到他们之间的差异。