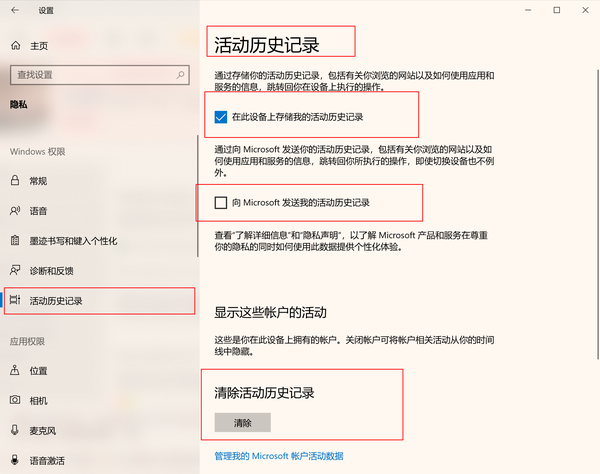win10时间轴怎么打开(win10时间线记录如何查看)
Windows 10的2018年4月更新终于发布了,这意味着可以使用许多新功能和改进。
如果您还没有更新,请参阅有关手动下载2018年4月更新的文章。显着的变化包括Windows Hello的改进以及对哪些数据发送给Microsoft的更多控制。但是我最喜欢的新功能?时间轴。这是您需要了解的所有信息以及如何开始使用它。
什么是Windows 10时间轴?
时间轴是对“任务视图”功能的增强。任务视图提供了所有打开的和正在运行的应用程序的概述,类似于任务切换器的工作方式。但是,虽然使用Alt Tab激活了任务切换器,但是使用Win Tab激活了任务视图。
在我们的Windows 10任务视图概述中了解更多信息。
那么,时间表如何将其纳入考虑范围?好吧,在2018年4月更新中,任务视图不仅显示了当前正在运行的应用程序。现在,您可以向下滚动并查看已运行的先前应用程序,已打开的文档以及已访问的网页的“时间表”。就像浏览器的历史记录一样,但适用于所有Windows 10。
Windows还将尝试提高其智能性,分析这些应用程序,文档和网页如何一起使用。如果它认为一组特定的应用程序,文档和网页相关,则将它们分组为Activity。
正如您所期望的,“时间轴”中的所有内容都是长期列出的。最近的活动位于顶部,当您向下滚动时,您将开始越来越远地过去。它还分为两个级别:默认视图显示“每天的活动”,但是您可以通过单击“ 查看所有活动”按小时查看“活动” 来放大一天。
默认情况下,时间轴会将“活动”存储在其历史记录中最多几天,但是如果您将时间轴同步到云,则可以将其延长到30天。目前尚不清楚单个应用程序和文档的保存时间,但是我怀疑它们会无限期地存储。还不清楚时间轴使用多少驱动器空间,但到目前为止似乎可以忽略不计。
为什么Windows 10时间轴很有用
换句话说,您如何从时间轴中受益?
精明的读者可能会注意到,这听起来很像Windows 10(以及Windows的早期版本)中的“最近使用的应用程序”功能,但更聪明,更井井有条。从一项活动转换为另一项活动的能力充满希望,尤其是当您倾向于每天在多个项目之间切换时。
如前所述,时间轴还具有一个同步选项,使您可以将历史记录同步到Microsoft帐户,只要您使用Microsoft帐户登录,就可以从任何Windows 10设备查看和访问文档。这是一种“移动”工作区的干净方法(例如,从台式机移动到笔记本电脑)。
时间轴支持通过“活动”,“应用”和“文档”进行搜索。时间轴在Microsoft Office和OneDrive中也能很好地工作,这不足为奇。不仅集成紧密且实时,而且Timeline甚至可以在启用该功能之前就为Office和OneDrive文档提取数据。
Windows 10时间轴的缺点
到目前为止,“活动”仅适用于Microsoft Office和Edge。我在时间轴中看不到Chrome,Postbox或任何其他应用程序的任何数据。
坦白地说,这是一个巨大的缺点,但是一旦第三方开发人员为应用程序创建“高质量活动卡”,Microsoft便可以将其集成到Timeline中。因此,即使“时间轴”现在感觉有点原始,它在一年左右的时间内仍然很有用。
隐私是另一个问题。如果您的计算机有多个用户,则其他用户的活动可以显示在您的时间轴中,反之亦然。您可以在设置中禁用此功能,但是如果其他人具有正确的权限,他们可以将其重新打开。更不用说将数据与Microsoft的云同步的隐私风险。
如何设置和使用Windows 10时间轴
首次获取2018年4月更新时,默认情况下应启用时间轴。只需使用Win Tab键盘快捷方式(请参阅Windows键盘快捷方式指南)打开Task View 并向下滚动。然后单击“欢迎使用您的时间线”以快速了解其功能。
要调整设置,请打开“开始”菜单,然后点击标有“设置”的齿轮图标,以打开“设置”应用。在“设置”应用中,导航至隐私>活动历史记录。注意:
- “让Windows从此PC收集我的活动”控制时间轴功能是启用还是禁用。
- “让Windows将我的活动从该PC同步到云上”控制是否可以从其他设备访问您的活动。
- 向下滚动到“ 显示帐户中的活动”,以切换在时间轴中显示哪些帐户的“活动”。
要查看Microsoft正在跟踪哪些活动数据,请访问“ 活动历史记录”隐私页面,并浏览和删除单个项目。或返回“设置”应用,然后单击“ 清除”一次擦除所有应用。
值得使用的其他Windows 10功能
时间线并不是最近几个月要添加的唯一有趣的功能。不久前,Microsoft 在Fall Creators Update中添加了许多新功能,包括OneDrive On-Demand,People应用程序以及Edge的多项改进。
此外,您可能忽略了许多长期存在的Windows 10功能,例如虚拟桌面,Storage Sense,文件历史记录备份和动态锁定(当您离开时自动锁定PC)。Windows 10已经走了很长一段路。不要忽视其最佳方面!