用PS Photoshop软件怎么把自拍照制作成1寸红底照片的版式
今天给大家介绍一下用PS Photoshop软件怎么把自拍照制作成1寸红底照片的版式的具体操作步骤。
1. 首先打开电脑上的PS软件,然后将需要制作的自拍照导入,使用裁剪工具,设置照片宽度和高度,1寸照片的尺寸:宽度设置为2.5厘米,高度设置为3.5厘米,分辨率设置为300。
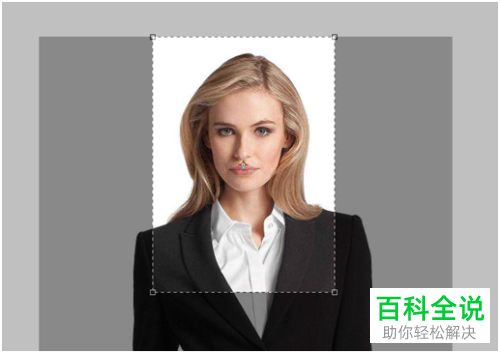
2.然后回车看一下效果,如图,两侧的肩膀高度不一致,我们还需要再进行编辑调整

3. 按键盘上的CTRL J组合键,复制图层, 点击左侧的”矩形选框工具“,将右侧的肩膀框选出来,然后点击页面上方的”滤镜“---”液化”,再借助向前变形工具,调整一下肩部位置,最后差不多水平即可。

4. 接下来,我们选择通道模式,选择黑白颜色比较明显的通道:蓝,并复制一下该通道
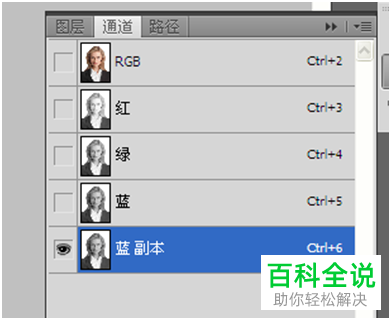
5. 然后打开色阶窗口,按键盘上的CTRL L组合键,将色阶中的白色小三角向左移动一些,黑色三角向右移动一些,这样可以使黑白分明。
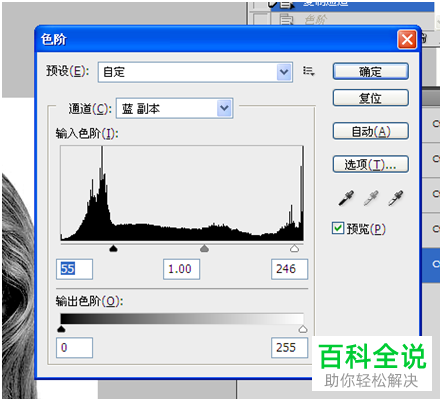
6. 接下来,按住CTRL键,然后点击RGB缩略图后,反选。

7. 然后返回到RGB,进入图层模式,按键盘上的CTRL J组合键,选择新建一个图层。将图层1选中,点击魔棒工具,选择白色背景。

8. 接下来,我们需要把前景色设置为红色“255,0,0”,点击编辑下的填充选项,设置一下前景色,最后确定。
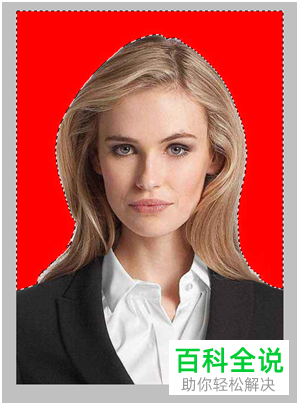
9. 再次确认一下图像,发现人物头发边缘还有一些白色,我们点击画笔工具,设置一下直径大小,在头发边缘进行涂抹即可。合并可见图层。
10. 接下来,我们就要设置画布大小了,设置宽度为0.4厘米,高度为0.4厘米,在下方的相对处,勾选上最下面的画布扩展颜色选择白色,
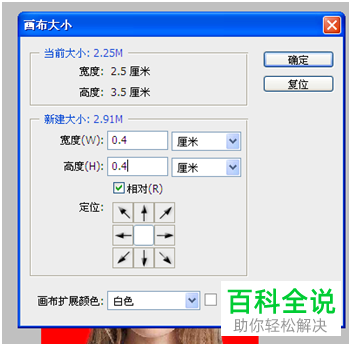
11. 最后点击页面右上角的确定,效果如图
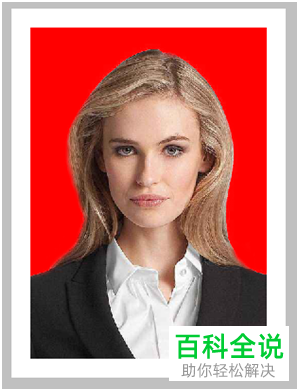
12. 点击编辑---定义图案,设置一下名称,然后确定。
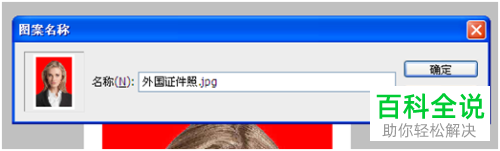
13. 接下来,按键盘上的CTRL N组合键,新建一个画布,设置相关参数,宽度设置为11.6英尺,高度设置为7.8英尺,分辨率设置为300,颜色模式设置为RGB,背景设置为白色,最后确定。
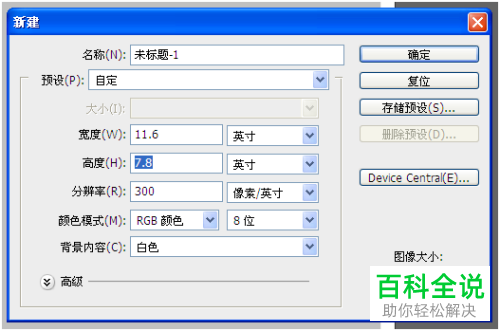
14. 然后点击编辑---填充,在弹出的窗口中,使用下选择图案,点击自定图案,将刚才保存的图案选中,下面的混合下,模式选择正常,不透明度设置成100%,
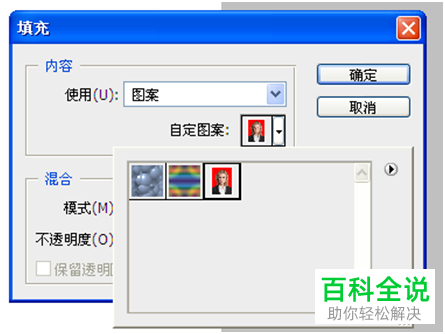
15. 最后点击右上角的确定,效果如图。

以上就是用PS Photoshop软件怎么把自拍照制作成1寸红底照片的版式的具体操作步骤。

