怎么通过U盘启动盘在GUID分区安装Win10系统
现在大部分电脑都是win10系统,有些用户想知道怎么通过U盘启动盘在GUID分区安装Win10系统,接下来小编就给大家介绍一下具体的操作步骤。
具体如下:
1. 首先第一步先将U盘启动盘插入电脑,接着按下电源键开机,然后进入启动页面,根据下图所示,选中【USB HDD】并按下【回车】键。

2. 第二步根据下图所示,先选中【win8PE高级版(新机器)】,接着按下【回车】键。

3. 第三步启动PE系统,根据下图所示,找到并双击【DiskGenius 分区工具】图标。

4. 第四步打开软件后,先点击【快速分区】选项,接着根据下图所示,将【分区表类型】设置为【GUID】,然后分别设置分区大小并点击【确定】。

5. 第五步在弹出的窗口中,根据下图所示,等待分区完成。


6. 第六步先将Win10系统镜像压缩包拷贝到系统分区之外的其他分区,接着根据下图所示,将它解压到当前路径。

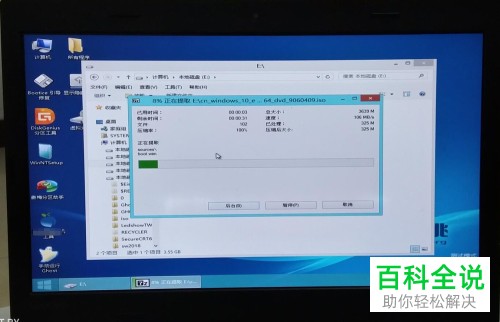
7. 第七步退回桌面,根据下图所示,先双击【WinNTSetup】图标,接着点击【Windows Vista/7/8/10/2008/2012】。

8. 第八步先打开Win10系统镜像文件夹,接着根据下图所示,依次点击【source-install.wim】,然后点击【打开】选项。

9. 第九步根据下图所示,先点击【选择】,按照需求设置系统安装分区,接着点击【开始安装】选项,然后在弹出的窗口中,勾选【安装成功后自动重新启动计算机】并点击【确定】。


10. 第十步重新启动进入设置页面,根据下图所示,按照需求设置区域、键盘布局。



11. 第十一步进入【许可条款】页面后,根据下图所示,点击【接受】选项。

12. 第十二步进入【建立连接】页面后,根据下图所示,按照需求连接网络或点击【跳过此步骤】选项。

13. 第十三步进入【快速上手】页面后,根据下图所示,点击【使用快速设置】选项。

14. 第十四步根据下图所示,先等待系统完成设置,接着为电脑创建账户。

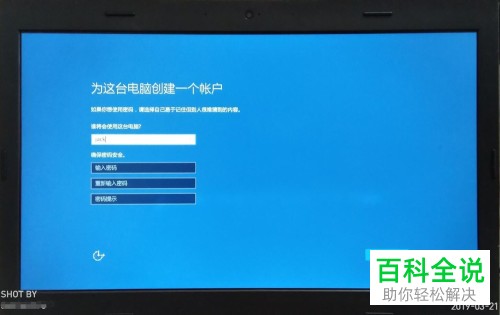
15. 最后根据下图所示,等待系统初始化完成,成功进入桌面。



以上就是怎么通过U盘启动盘在GUID分区安装Win10系统的方法。

