怎么在PS中拖拽一张图片到另一张图片上
有的小伙伴在使用PS软件时,为了快速合成两张或者更多照片,因此想要拖拽一张图片到另一张图片上,但是却不知道如何拖拽,那么小编就来为大家介绍一下吧。
具体如下:
1. 第一步,双击或者右击打开PS软件,接着点击文件选项,然后点击弹出窗口中的打开命令,或者按CTRL O快捷键。

2. 第二步,来到打开页面后,点击打开需要拖拽的两张照片。

3. 第三步,点击选择其中一个图片,点击打开图层面板,如果没有图层面板,我们可以在窗口中调出图层面板,双击图层面板中的背景图层,接着将背景图层转化为普通图层,也就是解锁该背景图层。
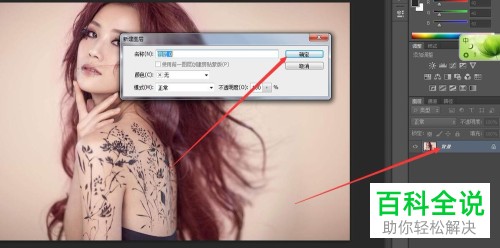
4.第四步,我们可以看到如下图所示的页面,点击箭头所指的移动工具,或者按住CTRL键,接着系统会自动切换到移动工具了。

5. 第五步,使用移动工具,将该图片文件拖动至另一个文件图片中,或者在属性栏中,拖动该图片至另一个图片上。

6. 第六步,在下图所示的页面中,我们可以看到成功将两张图片放在一个文件中了,接着使用移动工具来调整图层的位置,我们还可以使用蒙版工具,来将两张图片合成为一张。

7. 第七步,我们可以看到如下图所示的图层面板,点击蒙版的图标,接着点击画笔工具,将前景色设置为黑色,然后在图层边沿轻轻地涂抹,我们就可以看到两张图片成功融合在一起了。

以上就是怎么在PS中拖拽一张图片到另一张图片上的方法。
赞 (0)

