Windows 8.1与Windows 7系统之间如何实现文件共享
故障现象:
Windows 8.1与Windows 7系统之间如何实现文件共享
解决方案:
一、 准备和预备条件
Windows 8.1和Windows 7的电脑需在同一个网络内,能正常互相访问。
二、 Windows 8.1和Windows 7实现文件共享的操作方法:
下面以Winows 8.1端为例,注意Windows 7端需参考Windows 8.1端做相同设置,部分不同点会单独给出操作指导。
1、 选择需要共享的文件夹右击“属性”;
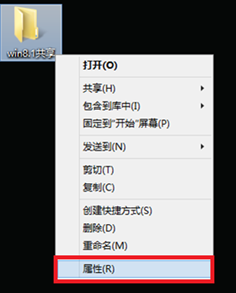
2、 选择“共享”选项卡下的“共享”;

3、 选择要共享的用户。可添加Everyone,以便所有用户访问;
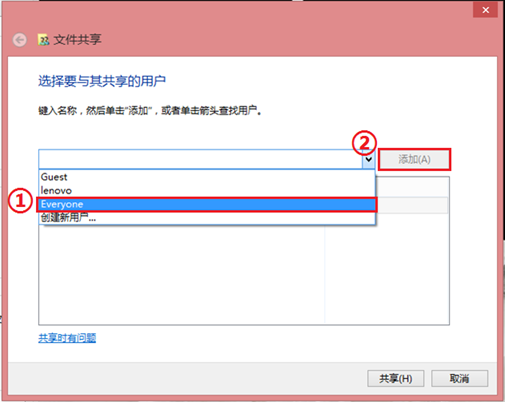
4、 设置用户权限。默认权限为“读取”,可修改为“读取/写入”;

5、 选择“高级共享”;
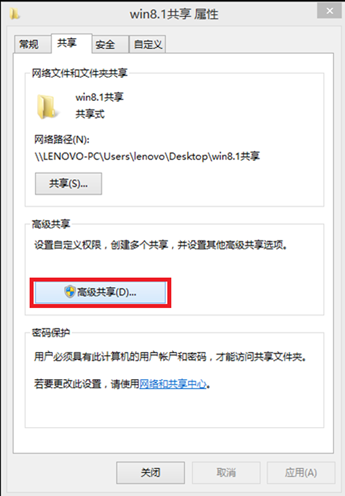
6、 勾选“共享此文件夹”。默认只有“读取”权限,可点击权限,添加“更改”权限;

7、 修改组策略设置,可方便来宾账户访问共享文件;
(1)Windows 8.1端:在左下角“开始”右键选择“运行”,输入:"gpedit.msc"回车运行;
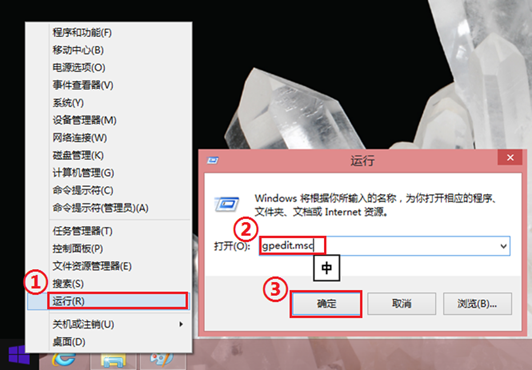
(2)windows 7端:使用快捷按键win+R,调出“运行”,输入:"gpedit.msc"回车运行;

8、 在组策略编辑器找到“从网络访问计算机”然后双击打开;
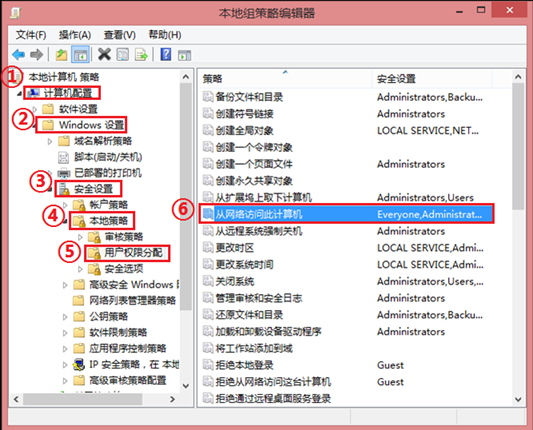
9、 从网络访问计算机属性里添加“Guest”;
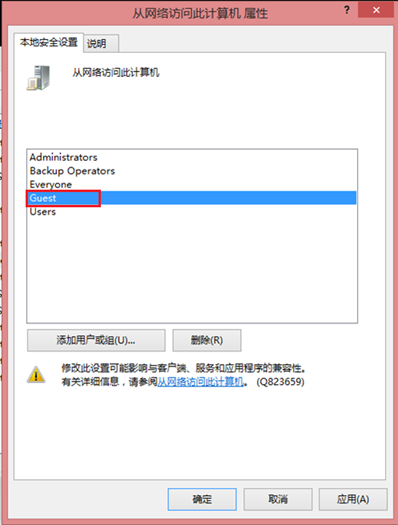
10、 找到“拒绝从网络访问计算机”双击打开,把里面的用户删除清空;

11、 关闭密码保护共享;
(1)Windows 8.1端:在“控制面板”---“网络和Internet”---“网络和共享中心”---“高级共享设置”---“所有网络”选择关闭密码保护共享;


(2)Windows 7端:在“控制面板”---“网络和Internet”---“网络和共享中心”---“高级共享设置”---“当前配置文件”选择关闭密码保护共享;


12、 分别查看并记录本地IP地址;
(1)Windows 8.1端:在左下角“开始”右键选择“命令提示符”,输入:"ipconfig /all"回车运行, 查看当前联网网卡,记下Windows 8.1端的网络地址;

(2)Windows 7端:使用快捷按键win+R,调出“运行”,输入:"cmd"确定运行。
在命令提示符窗口中输入:"ipconfig /all"回车运行, 查看当前联网网卡,记下Windows 7端的网络地址;
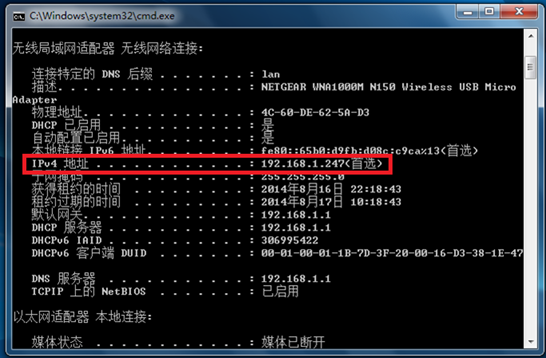
13、 通过IP地址互访共享文件;
(1)Windows 8.1端:在左下角“开始”右键选择“运行”,输入”/Windows 7端的IP地址”确认,可访问其共享文件;

(2)Windows 7端:使用快捷按键win+R,调出“运行”,输入”/Windows 8.1端的IP地址”确认,可访问其共享文件;
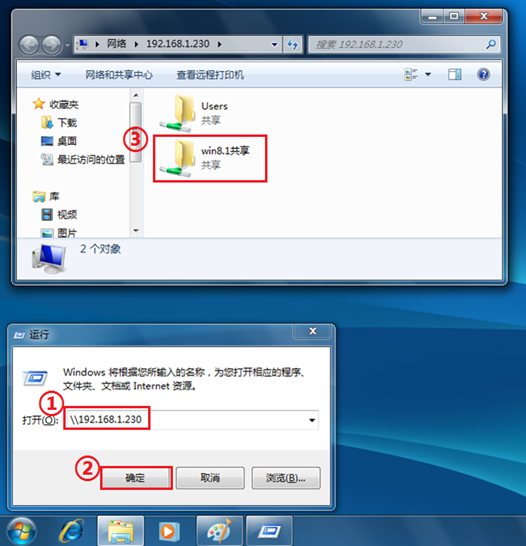
14、 如果有新的文件夹共享,重复步骤1到6的设置。
