巧用笔记本电脑自带的无线网卡共享上网
对于现在每一个在用计算机的人来说,网络是与计算机搭配的必不可缺的重要部分之一,笔记本电脑更是如此。笔记本电脑的设计本身就是为了移动办公的设计,而网络与办公也是密不可分的,但是对于我们这些笔记本电脑用户却经常用到这样一个问题:有时候只有一个网络接口,但是却有多台计算机要接入互联网,这要怎么办呢?
其使答案很简单,可以利用无线共享上网。
方案1:利用无线路由器。这是一个最简单的方法,但是前提是笔记本电脑要有无线网卡模块,否则就只能只用有线的端口了。无线路由器的设置十分简单,以笔者的D-Link 624+A为例,仅需打开在浏览器并输入192.168.0.1即可进入路由器的操作界面,根据不同的需要,可以选择PPPoE(拨号上网),Static IP(固定IP)等等。细节的操作可以参见路由器的使用说明,在此不再赘述。

D-Link 624+A 路由器
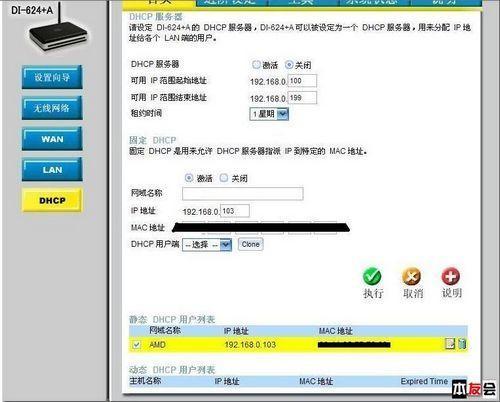
以 D-Link 624+A 路由器为例的设置页面
方案2:如果是外出的话,随身带个无线路由器多少有些不太方便,目前的宾馆、学校宿舍等场所都有提供一条100Mbps的网络接线口,这样的话一般来说只能有一台电脑可以接入网络。不过现在大多数笔记本电脑都配有无线网卡,这样就可以让其中一台笔记本电脑通过有线接入网络,再把其它的电脑通过无线网卡连接在一起,这样就可以实现同时上网了。没有内置无线网卡的也可以通过使用USB,PCMICA接口的无线网卡来实现。通常宾馆、学校宿舍的有线网络都是采用DHCP自动分配IP地址的,这种情况下,以两台笔记本电脑为例(笔记本A和笔记本B),采用“双机无线对联+桥接”的方式上网,首先将笔记本A连入有线网,B则是要与A进行无线连接的计算机。
如果操作系统是Windows XP的话,A的配置如下:
1:鼠标右键单击“网上邻居”选择“属性”选项卡,打开“无线网络连接”的“属性”,选择“无线网络配置”。
2:点击“高级”,在窗口中选择“仅计算机到计算机”并在“自动连接到非首选网络”的方框里打勾。
3:回到“无线网络配置”界面,点击“首选网络”下方的“添加”按钮,输入网络名称(如connect),将“网络验证”设为开放式,将“数据加密”设为已禁用。
4:在“网络连接”界面中同时选中“本地连接”、“无线网络连接”并右键选择“桥接”。
B的配置如下:双击“无线网络连接”,之后就可以在列表中看到名为"connect" 的计算机到计算机的连接了,双击后就可以进行计算机到计算机的通信了,现在两台计算机就都可以获取IP并正常上网了。

无线网络连接 属性

选择“仅计算机到计算机”并勾选“自动连接到非首选网络”

将“网络验证”设为开放式 将“数据加密”设为已禁用
如果操作系统是Windows Vista,那么配置就更简单了。
对于A机:首先进入"管理无线网络",点击"添加",选择"创建临时网络",之后最好选择"无身份验证",这样用起来比较方便。这样就完成了无线的配置,接下来进入"管理网络连接",按下Ctrl,同时选中"本地连接"与"无线网络连接",点击鼠标右键,选择桥接,需要注意的是,这个过程需要管理员的权限,如果觉得麻烦的话,可以关闭Vista的用户帐户控制。当成功创建"网桥"后,只要A插入网线,B用无线与A相连,两台机器就可以正常上网了。
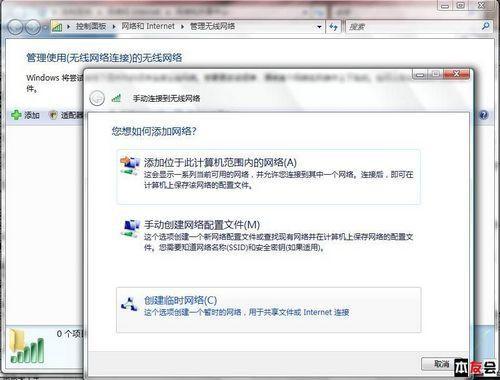
创建临时网络

安全类型选择无身份验证

同时选中"本地连接"与"无线网络连接",点击鼠标右键,选择桥接,
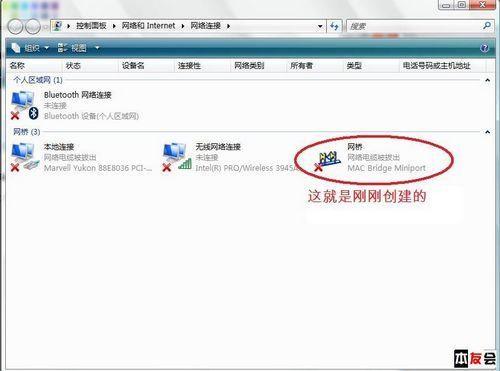
完成创建的网桥
方案3:现在很多地方都是ADSL的网络,这样一来"双机无线对联+桥接"就无效了,主要原因就是只要是其中一台计算机拨号了,另一台就无法再进行拨号连接了,怎样解决呢?这就需要代理软件的帮助了。首先A的设置1~3步骤同上,接下来在“无线网络连接”、“属性”的“常规”标签下双击Internet协议 TCP/IP,IP地址输入192.168.0.1,子网掩码为255.255.255.0。同样在B中也需更改Internet协议TCP/IP,IP 地址输入192.168.0.2,子网掩码为255.255.255.0,默认网关为192.168.0.1。然后搜索无线网络并连接 “connect”。然后就要在A上运行代理软件ccproxy,在其设置中勾选“DNS”、“网页缓存”并去掉“自动检测”。选择 192.168.0.1。之后在B上运行代理客户端软件ccclient,输入192.168.0.1,在点击“启动代理”就可以了。
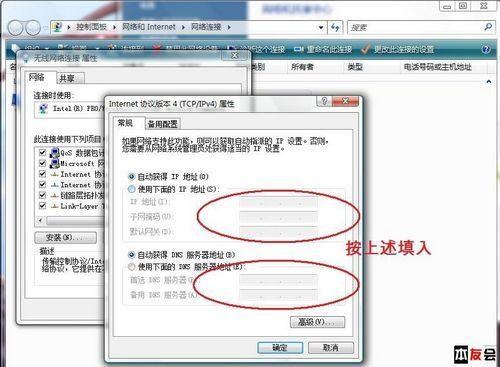
更改Internet协议
以上共介绍了3种无线共享上网的方法,根据不同的需要均可搞定身边的无线网络,从容的面对工作和学习。
