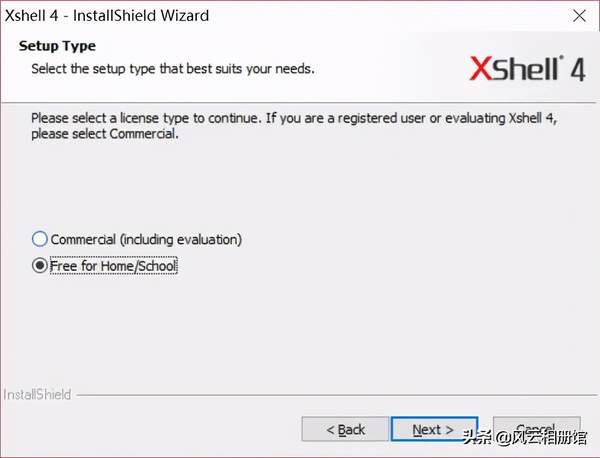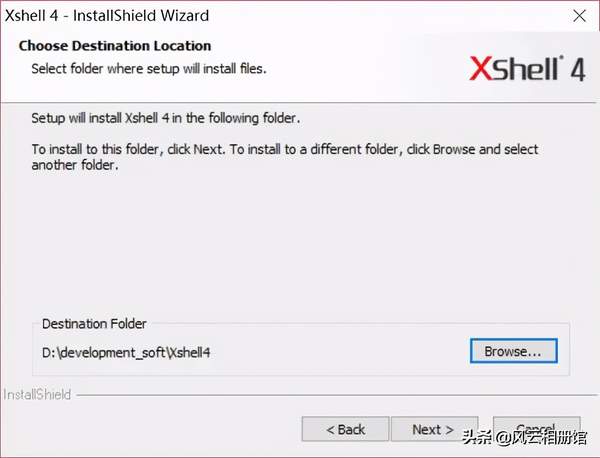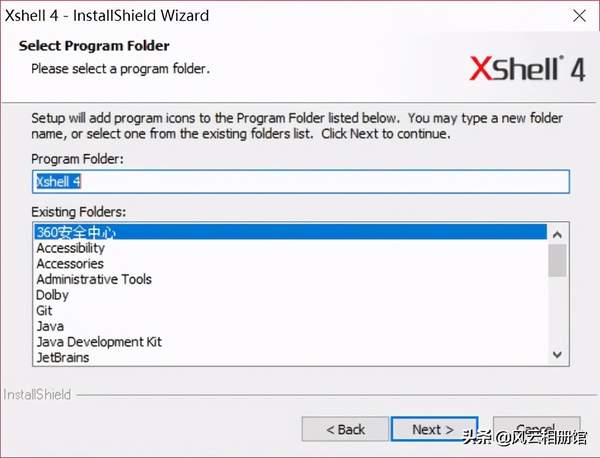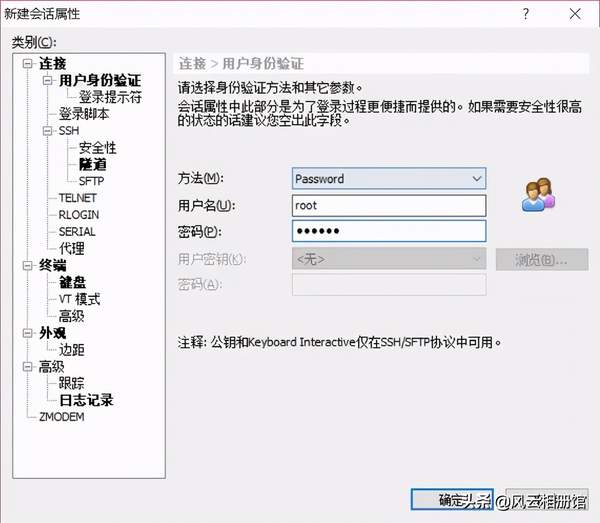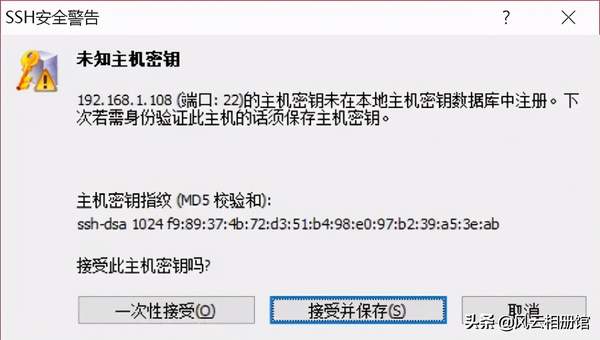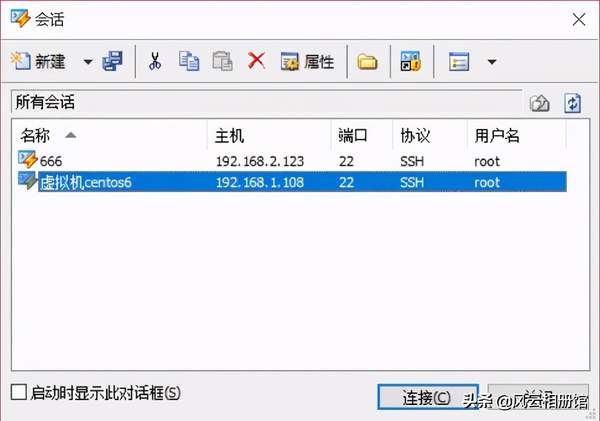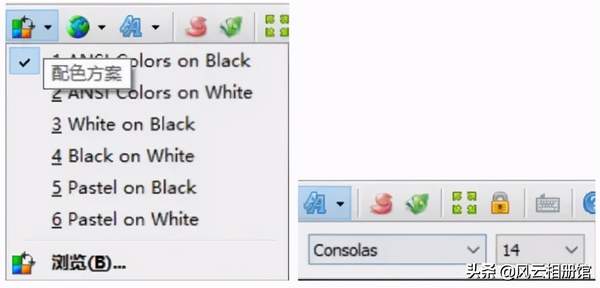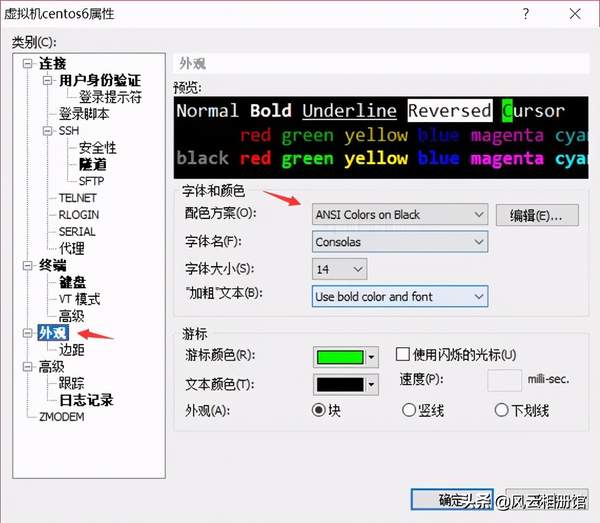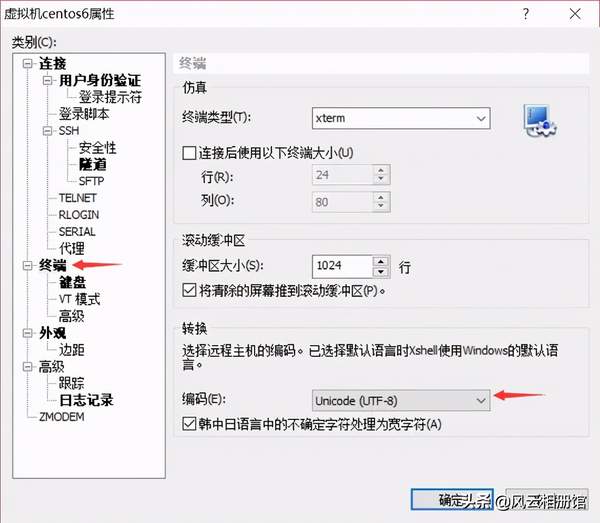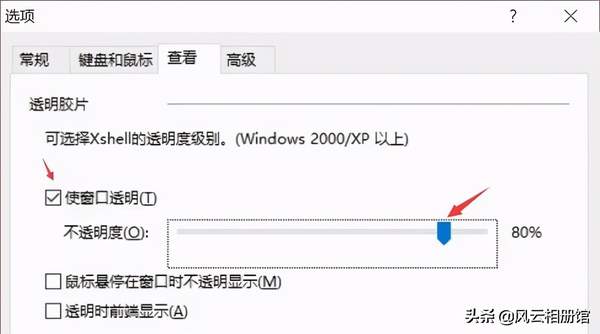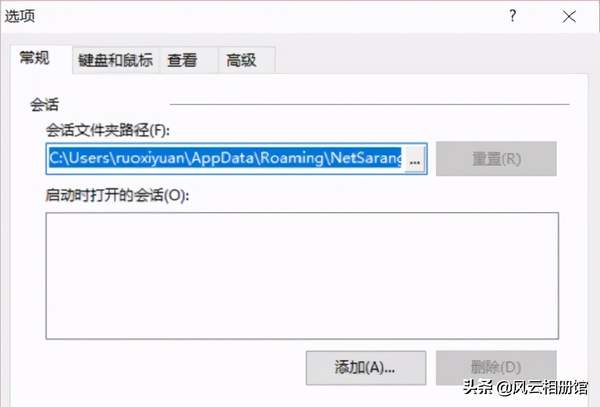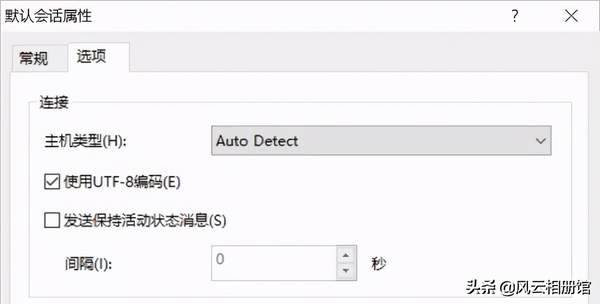Linux 如何远程XShell的安装和使用
XShell简介
XShell是一个强大的安全终端模拟软件,它支持SSH1,SSH2,以及Microsoft Windows平台的TELNET协议。
XShell可以在Windows界面下用来访问远端不同系统下的服务器,从而比较好的达到远程控制终端的目的。
由于在虚拟机中操作Linux系统需要频繁切换鼠标,缺乏个性化设置,不支持中文显示,所以我们将使用XShell来连接并使用安装好Linux系统的虚拟机。
下载地址:
https://xshell.en.softonic.com/ 也可以自行百度下载
XShell安装
- 这里以XShell4为例,双击安装程序,点击Next,然后这里选择Free for Home/School(免费家庭版)就可以了。
- 选择选项1,同意协议
- 选择安装路径,建议不要安装在系统盘,在非系统盘单独建立一个安装软件的目录。
- 选择程序文件夹,这里默认就好,最终会在开始菜单中生成这个文件夹。
- 选择语言,选择默认简体中文,点击Install按钮进行安装
- 安装完成点击Finish就可以了,打勾选项表示完成后直接启动XShell。
远程连接
选择导航菜单的文件 --> 新建,输入名称和主机IP,协议默认SSH,端口默认22,如果不知道主机IP可以登录虚拟机的Linux系统,输入命令ifconfig查看(inet addr)
然后在左侧用户身份验证中输入用户名和密码,这样下次就可以直接连接了,当然如果为了安全考虑也可以不输入密码,在每次连接时再输入。
点击确认后点击连接按钮,会弹出一个提示,点击接收并保存,会将服务器密钥保存在本机。
完成这些操作之后下次连接就可以选择导航菜单的文件 --> 打开,弹出如下窗口,选择已有的会话进行连接。
个性化配置
配色和字体
在工具栏变找到配色方案按钮,可以选择已有的配色方案或者点击浏览进行自定义设置。在配色方案的右边第二个是字体设置按钮,可以下拉选择需要的字体和字体大小。
推荐字体:courier New / consolas / DeJaVu Sans Mono
或者在会话属性窗口,会话属性窗口可以通过菜单文件 --> 打开,选中一个连接右键属性打开或者在工具栏中找到属性按钮,选择当前会话,然后选择外观即可自定义字体颜色。
编码设置
在会话属性窗口,选择终端,修改编码为utf-8,这样就可以避免中文显示乱码了。
调整透明度
选择菜单工具 --> 选项 --> 查看,勾选使窗口透明,调节不透明度
会话文件夹
选择菜单工具 --> 选项 --> 常规,该路径保存的是每个会话的配置信息,在迁移XShell时使用。可以更改会话文件夹路径,点击省略号按钮选择一个文件夹,然后点击重置。
XShell使用技巧
常用快捷键
复制:Ctrl Insert
粘贴:Shift Insert
打开会话窗口:Alt o
切换打开的多个tab:Alt 1~9 或者 Ctrl Tab 或者 Shift Tab
断开连接:ctrl d 退出登录,再按 ctrl d 关闭当前窗口
打开新连接
双击窗口的虚拟机名称即可打开一个登录用户相同的连接
迁移连接信息
在XShell中,每个保存的Session连接信息都是保存到.xsh(就是ini文件,可以用文本编辑器打开)文件中的。
它的默认路径可以在菜单工具 --> 选项 --> 常规中查看和更改,当我们需要更换电脑时或者XShell需要重新安装,如果希望现有的连接信息可以保留,可直接拷贝这些xsh文件到新的XShell的相同目录即可使用。
传输文件
在Linux系统如果想要与本机传输文件,可以使用ftp工具,推荐安装与XShell配套的Xftp工具。
在Xshell的工具栏中有一个绿色的图标就是Xftp工具,显示的是新建文件传输,快捷键是Ctrl Alt F
Xftp工具也需要设置编码,避免文件名显示乱码。在文件 --> 属性 --> 选项 --> 勾选使用UTF-8编码
选中数据
双击鼠标选中单个word,三连击鼠标选中当前行,选中内容后,右键 --> 记事本 --> 选定区域可以将内容复制到记事本中。
34人点赞
Linux